Photoshop美女照片后期调色:将普通mm照片通过图层模式的设置改变中性色
时间:2022-10-25
浏览:3
今天我们来学习一种漂亮的美女图片中性色彩色调色方法,将普通美女照片通过图层模式的设置改变中性色彩,效果非常高端、大气。
效果图:

素材图:

操作步骤:
1、打开素材图片,ctrl+j复制一层,将复制层ctrl+shift+u去色,将其图层模式改为变亮。
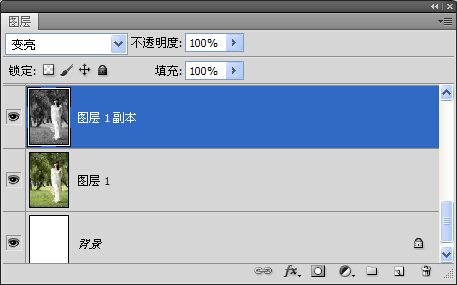

2、盖印图层(ctrl+shift+alt+e),将其ctrl+j复制,将其图层模式改为滤色
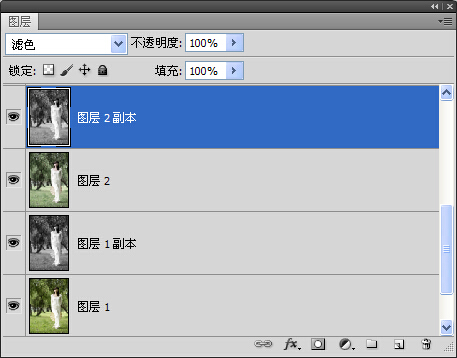

3、盖印图层(ctrl+shift+alt+e),将其ctrl+j复制,将其图层模式改为柔光
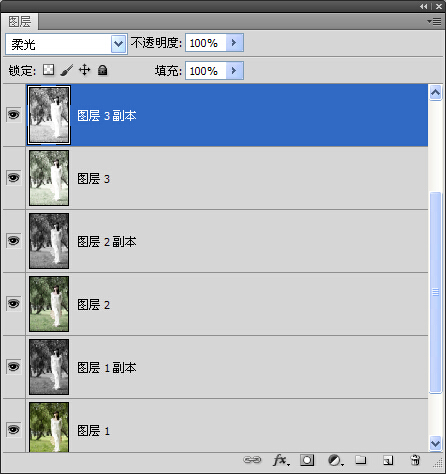

4、新建调整图层-色彩平衡,并对中间调和阴影进行设置。
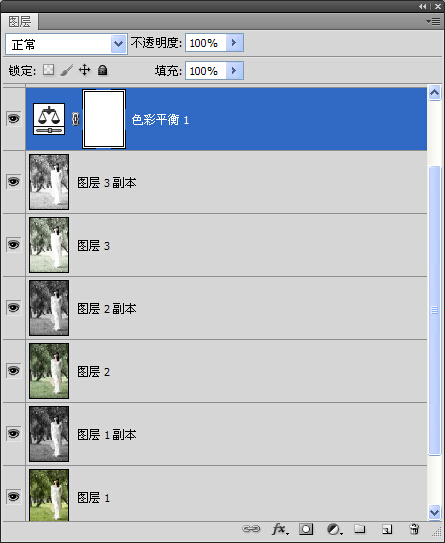
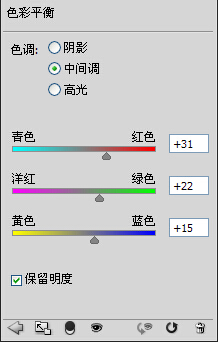

5、添加文字装饰,效果完成。
