调出柔和春季树叶照片色彩的Photoshop技巧
原图素材拍摄的非常不错,可以很好的突出春天的生机。不过画面中少了一点阳光的气息。处理的时候可以在画面的局部增加一些阳光,其它不需要加强的部分可以适当加暗处理,这样可以更好的突出主体。
最终效果

原图

一、打开原图素材,创建可选颜色调整图层,对黄,绿,中性色进行调整,参数设置如图1 - 3,效果如图4。这一步简单调整图片的色彩层次。
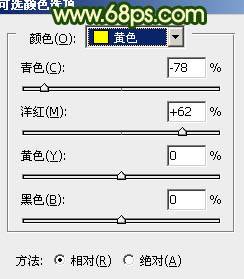
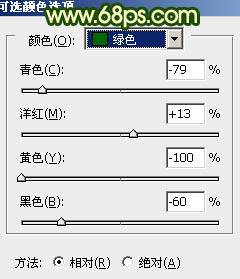
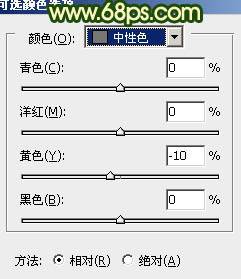

二、创建可选颜色调整图层,对红,黄,绿,白进行调整,参数设置如图5 - 8,效果如图9。这一步是增强图片的橙红色。
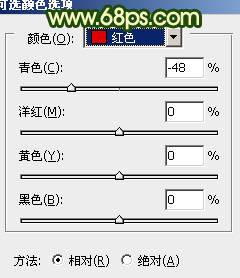
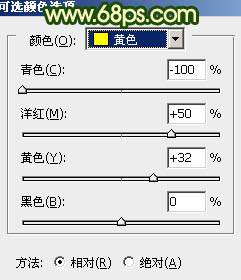
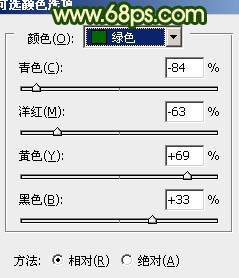
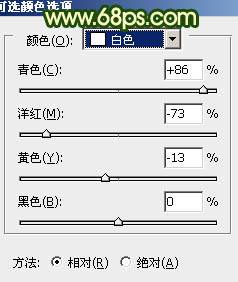

三、按Ctrl + J 把当前可选颜色调整图层复制一层,不透明度改为:30%,效果如下图。

四、创建曲线调整图层,对红,绿,蓝进行调整,参数设置如图11 - 13,效果如图14。这一步增强图片的绿色。
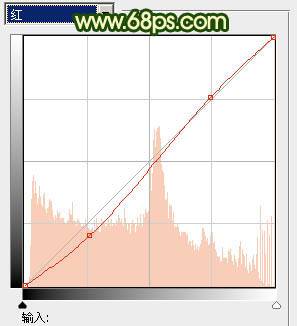
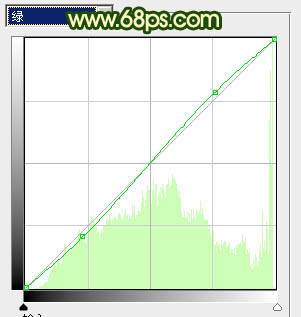
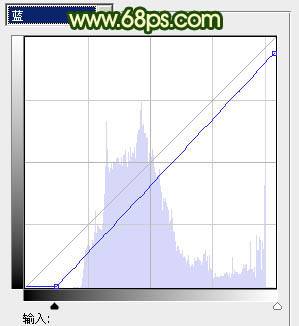

五、创建渐变映射调整图层,颜色设置如图15,确定后把图层混合模式改为“变亮”,效果如图16。这一步简单加强图片的色彩层次。
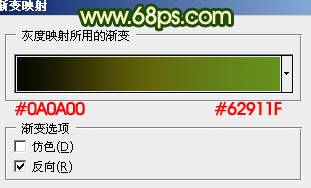

六、创建可选颜色调整图层,对黄色进行调整,参数设置如图17,效果如图18。这一步加强图片的橙黄色。


七、按Ctrl + Alt + ~ 调出高光选区,按Ctrl + Shift + I 反选。新建一个图层填充颜色:#512415,混合模式改为“滤色”,效果如下图。这一步给图片加上淡淡的补色。

八、新建一个图层,简单给图片加上暗角,大致效果如下图。

九、创建色彩平衡调整图层,对阴影,高光进行调整,参数设置如图21,22,效果如图23。
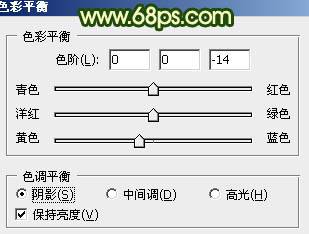
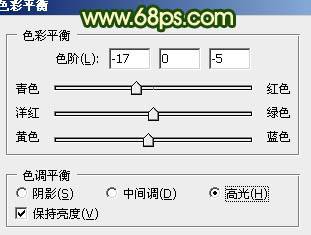

十、新建一个图层,按Ctrl + Alt + Shift + E 盖印图层。图层混合模式改为“正片叠底”,按住Alt 键添加图层蒙版,用白色画笔把不需要的部分涂暗一点。这一步是把主体部分突出来,如图24,25。


十一、新建一个图层,填充颜色:#F6E283,混合模式改为“滤色”,加上图层蒙版,只保留右上角部分,其它部分用黑色画笔擦掉。这一步是给画面增加光源。

十二、新建一个图层,盖印图层。执行:滤镜 > 模糊 > 高斯模糊,数值为5,确定后把图层混合模式改为“柔光”,不透明度改为:30%,效果如下图。

十三、新建一个图层,盖印图层。图层混合模式改为“叠加”,不透明度改为:60%,按住Alt 键添加图层蒙版,用白色画笔把主体部分擦出来。

十四、新建一个图层,混合模式改为“滤色”,把前景颜色设置为:#F6E283,用画笔把下图选区部分涂上高光。

最后调整一下整体颜色,完成最终效果。
