photoshop调色教程:打造唯美风格暗色调美女人像-打造唯美暗色调
时间:2022-10-25
浏览:3
photoshop调色教程:打造唯美风格暗色调美女人像-打造唯美暗色调照片,教程调节出来的色彩还挺漂亮的,调色的难度也不大,推荐给大家学习一下!

打开PS,一般来说,我会先对皮肤进行瑕疵修饰和简单磨皮和液化处理。网上很多相关教程,效果如图。

好了,下面说重点,色调。
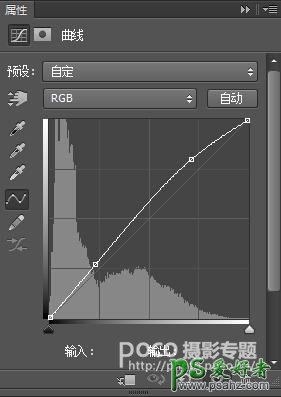

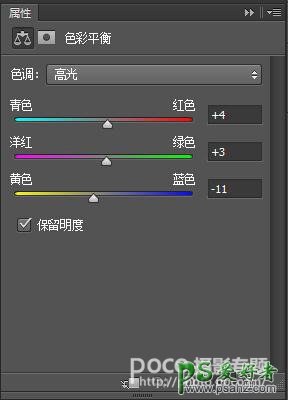
首先,我觉得肤色稍微有点暗,所以我选择曲线工具,提亮肤色。(整体提亮,然后用蒙板选取皮肤,将皮肤亮度提高)
第二步:
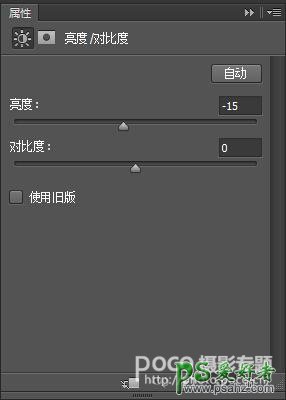

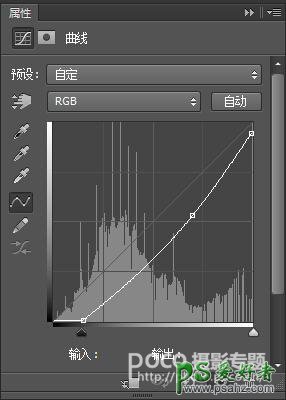
对整体影调进行微调,我用了可选颜色对高光部分进行调整,然后整体画面降了15的亮度。
第三步:


将背景压暗,使主体更加突出,增强影调。
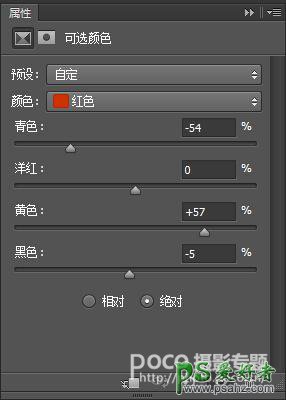
我选用了曲线工具对整体进行压暗处理,然后用蒙板将人物主体擦出来。
第四步:
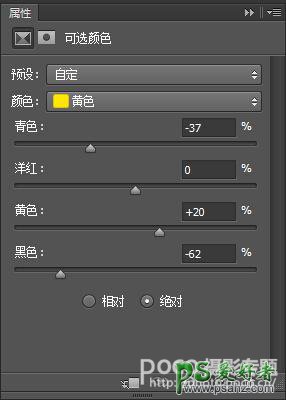
用可选颜色,对人物皮肤进行修饰。然后用亮度对比度对整体进行微调。
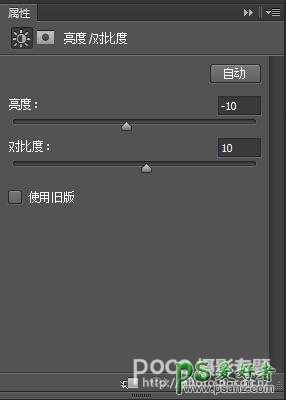


因为下一步我会用冷色调对整个画面进行渲染,所以这部我会尽量将肤色变暖。
第五步:

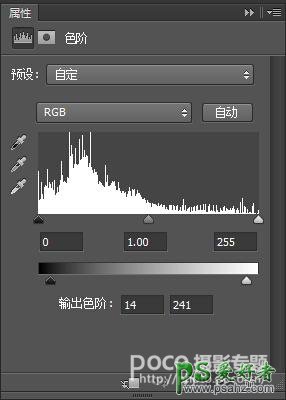
使用通道混合器,调整整体色调。选用蓝色通道,对常数进行调整。
第六步:
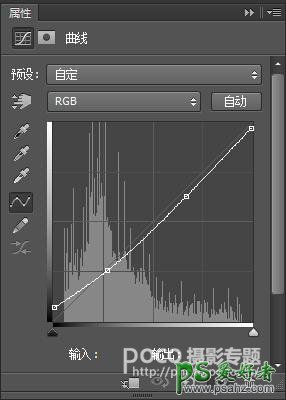

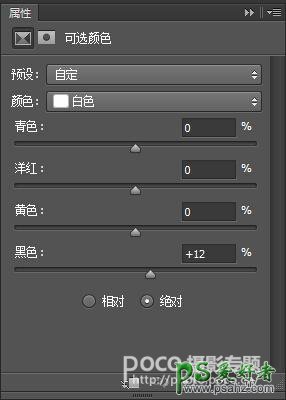
好了,经过上一步的调整,我们可以看到整体的调子意境出来了,接下来,进行片子明暗关系的调整,我使用了曲线和色阶两个工具对画面进行微调。
我觉得云那个地方的白色有一点高亮。

对人物主体有一点影响,所以我选用可选颜色,对白色部分进行微调。

好了,基本上影调已经出来了,最后一步,我选用胶片插件,对画面加一些颗粒凸显质感。大功告成。

总结:
关于后期,重要的是思路,而不是去纠结数值的多少。前期一定要对整个片子有一个大概的规划。还有就是提升审美,多看多学。