Photoshop给黑丝网袜mm户外写真图片调出大气的韩系淡调黄褐色
原图

最终效果

1、打开素材图片,创建可选颜色调整图层,对黄,绿进行调整,参数及效果如下图。这一步给图片增加橙黄色。
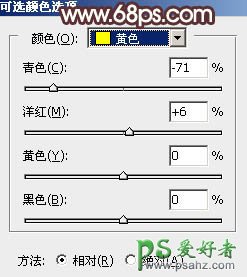
<图1>
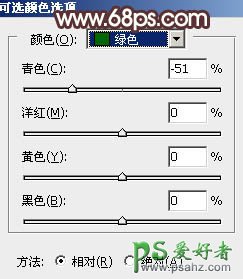
<图2>

<图3>
2、按Ctrl + J 把当前可选颜色调整图层复制一层,效果如下图。

<图4>
3、创建曲线调整图层,对RGB、红、绿,蓝通道进行调整,参数设置如图5 - 8,效果如图9。这一步把暗部稍微调暗,高光部分增加淡黄色。
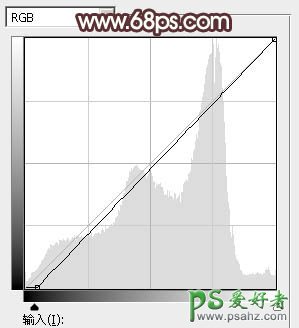
<图5>
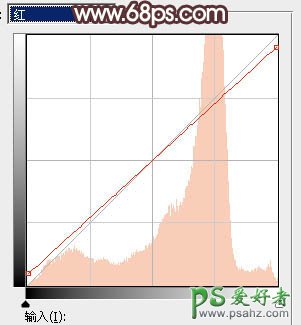
<图6>
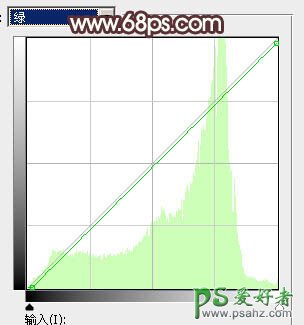
<图7>
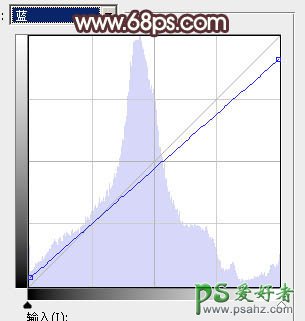
<图8>

<图9>
4、创建可选颜色调整图层,对红、黄,黑进行调整,参数设置如图10 - 12,效果如图13。这一步同样给图片增加橙黄色。
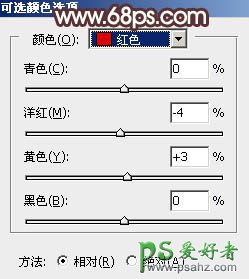
<图10>
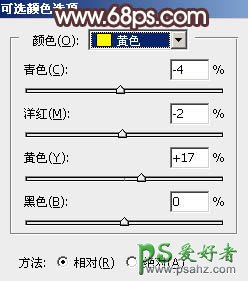
<图11>
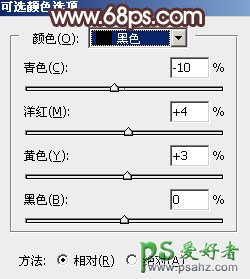
<图12>

<图13>
5、创建色彩平衡调整图层,对阴影,高光进行调整,参数及效果如下图。这一步给图片高光部分增加淡黄色。

<图14>

<图15>

<图16>
6、创建可选颜色调整图层,对红、黄,白进行调整,参数设置如图17 - 19,效果如图20。这一步给图片增加暖色。
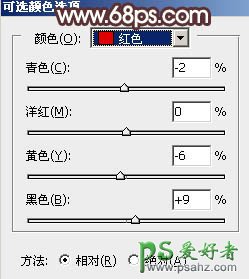
<图17>
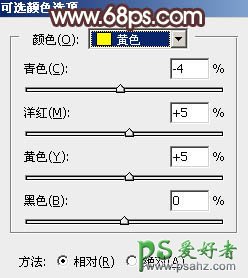
<图18>
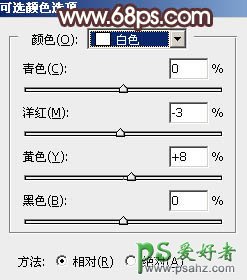
<图19>

<图20>
7、创建色相/饱和度调整图层,对红色,黄色进行调整,参数及效果如下图。这一步给图片增加黄褐色。

<图21>
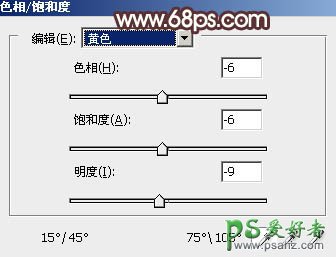
<图22>

<图23>
8、新建一个图层,把混合模式改为“滤色”,把前景色设置为黄褐色:#968C48,用画笔把左上角部分涂上高光,如下图。

<图24>
9、按Ctrl + J把当前图层复制一层,增加高光亮度。

<图25>
10、创建可选颜色调整图层,对红、黄、洋红、白,黑进行调整,参数设置如图26 - 30,效果如图31。这一步给图片增加淡红色。
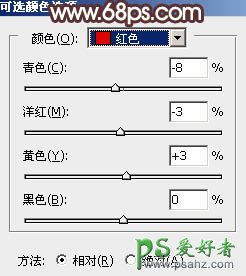
<图26>
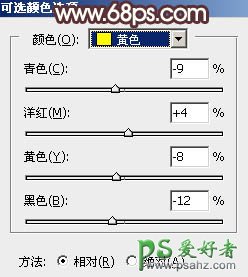
<图27>

<图28>
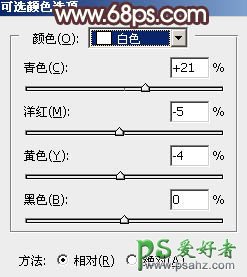
<图29>
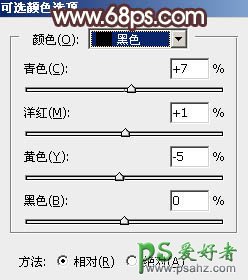
<图30>

<图31>
11、创建曲线调整图层,对RGB,红色通道进行调整,参数及效果如下图。这一步把图片暗部颜色调淡一点。
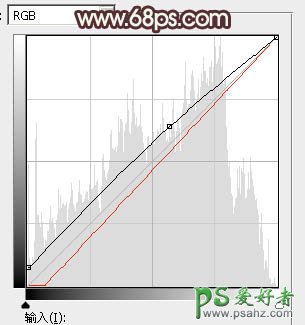
<图32>

<图33>
12、新建一个图层把前景色设置为淡绿色:#D1E1CF,用画笔把左上角部分涂上前景色,确定后按Ctrl + J把当前图层复制一层,混合模式改为“柔光”,效果如下图。

<图34>

<图35>
13、把图片暗部颜色稍微调淡一点,再用模糊工具把背景局部模糊处理,效果如下图。

<图36>
最后给人物磨一下皮,把肤色背光的部分涂暗一点,完成最终效果。
