在CorelDRAW运用高反差命令调节位图颜色
高反差命令用于在保留阴影和高亮度显示细节的同时,调整颜色、色调和位图的对比度。交互式柱状图可以将亮度值更改或压缩到可打印限制,也可以通过从位图取样来调整柱状图。
首先使用“选择工具”选中位图图像,执行“效果”→“调整”→“高反差”命令,在弹出的“高反差”对话框中,单击“双预览窗口”按钮,显示对比预览窗口,设置各项参数,单击“预览”按钮,右侧预览框窗口中显示图像应用“高反差”过滤器的效果。单击“确定”按钮,即可调节位图颜色,如图所示。

“高反差”对话框中各参数按钮的功能如下:
双预览窗口和单预览窗口 :单击双预览窗口可显示比对预览窗口,左窗口显示的是原图像,右窗口显示的是滤镜完成各项设置后的效果。将鼠标移动到左侧预览窗口中,按下鼠标左键并拖动,可平移视图;单击鼠标左键,可放大视图,单击鼠标右键,可缩小视图。单预览窗口只可显示一个预览窗口,即完成各项设置后的效果。
:单击双预览窗口可显示比对预览窗口,左窗口显示的是原图像,右窗口显示的是滤镜完成各项设置后的效果。将鼠标移动到左侧预览窗口中,按下鼠标左键并拖动,可平移视图;单击鼠标左键,可放大视图,单击鼠标右键,可缩小视图。单预览窗口只可显示一个预览窗口,即完成各项设置后的效果。
滴管取样:用于设置滴管工具的取样种类。
通道:用于选择要进行调整的颜色通道。
自动调整:启用“自动调整”复选框,可自动对选择的颜色通道进行调整。单击右侧的“选项”按钮,可以在打开的“自动调整范围”对话框中对黑白色限定范围进行调整。
柱状图显示剪裁:用于设置色调柱状图的显示效果。
输入值剪裁:使用“白色滴管工具” 吸取图像中的亮色调时,在“输入值剪裁”选项右侧的数值框中最亮处色值将跟随吸管所取样图像的色调同步改变,图像效果也会随之改变。同样使用“黑色滴管工具”
吸取图像中的亮色调时,在“输入值剪裁”选项右侧的数值框中最亮处色值将跟随吸管所取样图像的色调同步改变,图像效果也会随之改变。同样使用“黑色滴管工具” 的功能也是一样。
的功能也是一样。
输出范围压缩:在色阶示意图下面的“输出范围压缩”选项适用于指定图像最亮色调和最暗色调的标准值,拖动相应三角滑块可调整对应色调效果。
伽玛值调整:拖动滑块调整图像的伽玛值,从而提高底对比度图像中的细节部分。
以上就是在CorelDRAW运用高反差命令调节位图颜色方法介绍,操作很简单的,大家学会了吗?希望能对大家有所帮助!
-

CorelDRAW各种基础工具绘制复古风格的古代书籍
2022-10-24 8
-

CorelDRAW文本溢出文本框如何解决?
2022-10-24 4
-

CorelDRAW X7制作一张中国风京剧脸谱
2022-10-24 5
-

CorelDRAW怎么插入表格?CDR设置表格宽度和高度方法
2022-10-24 5
-

Photoshop把一张拍摄发黄、发暗、颜色脏乱的美女照片调出通透的皮肤
2022-10-24 5
-

CDR制作两种颜色的绿叶
2022-10-24 7
-
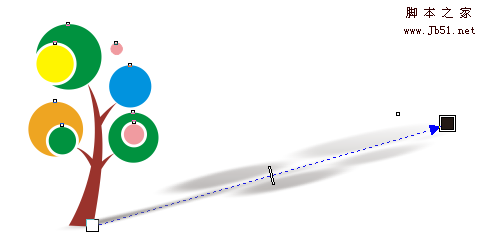
使用CorelDRAW做出物体的长投影效果
2022-10-24 8
-
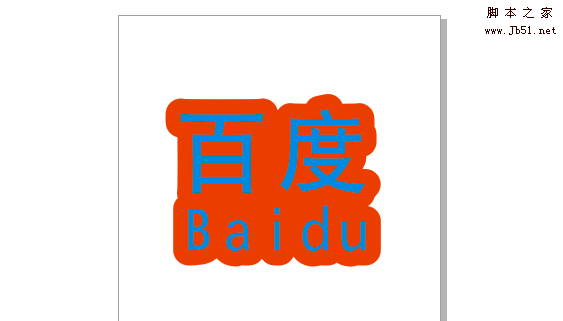
CorelDRAW简单制作描边字体特效
2022-10-24 7
-
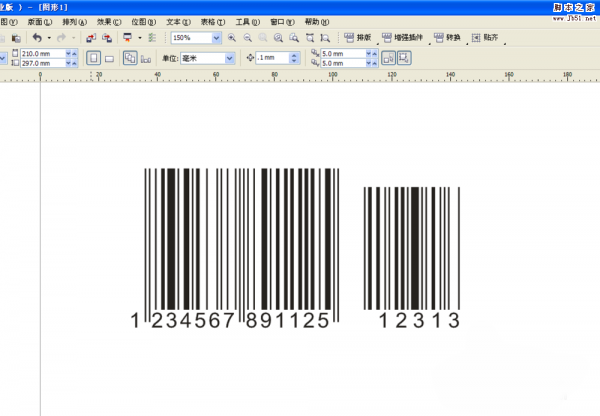
CorelDRAW简单几步制作条形码
2022-10-24 8
-

用corelDRAW绘制个性图形的方法
2022-10-24 5
-
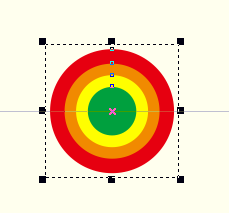
CorelDRAW中的图形如何对齐呢?
2022-10-25 6
-

CorelDRAW中轮廓图的选项功能详解
2022-10-25 7
-
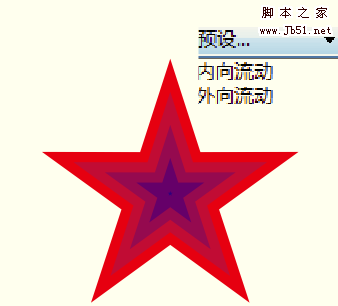
CorelDRAW勾画对象轮廓图操作步骤介绍
2022-10-25 16
-

cdr常用的视频颜色模式及转换的基本知识介绍
2022-10-25 12
-
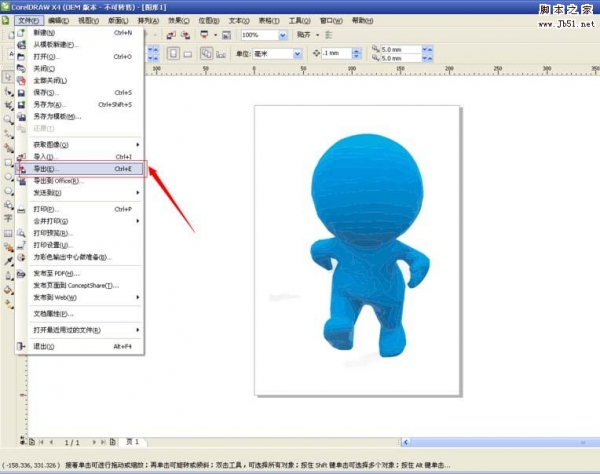
cdr怎么抠图? CorelDRAW抠图的实例教程
2022-10-25 8
-

利用Photoshop可选颜色调色命令给外景婚片调出唯美的秋景金黄色彩
2022-10-25 5
-
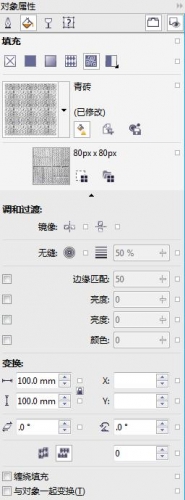
CorelDRAW怎么给位图图样填充呢?
2022-10-25 7
-
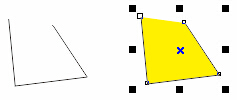
CorelDRAW如何给不封闭图形填充颜色?
2022-10-25 13
-
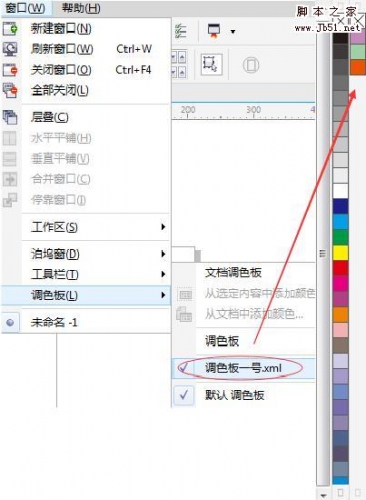
CorelDRAW如何自定义调色板?
2022-10-25 12
-
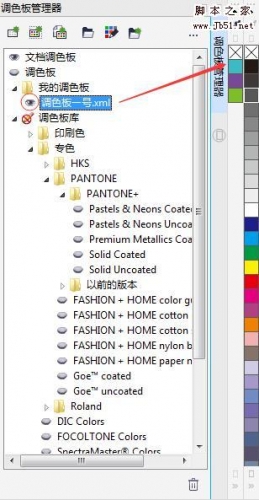
CorelDRAW调色板管理器详细解析
2022-10-25 19
-
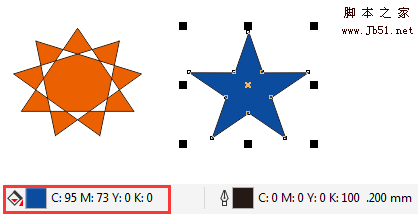
CorelDRAW如何批量转换颜色模式?
2022-10-25 11