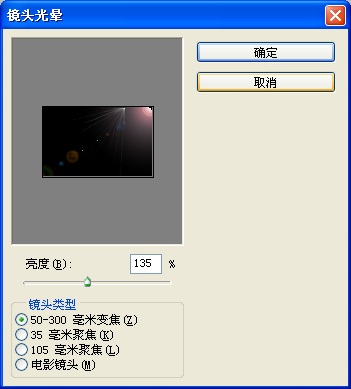Photoshop唯美婚纱照图片调色教程:给漂亮美女婚片调出个性暖调效果
时间:2022-10-25
浏览:2
轻松几步调出婚片的暖调效果,PS唯美婚纱照图片调色教程:给漂亮美女婚片调出个性暖调效果本教程简单运用了调整图层,来达到预期的效果
效果图:

素材图:

操作步骤:
1,打开素材文件,创建通道混合调整图层,并将图层的模式设为变亮,各项参数如图:
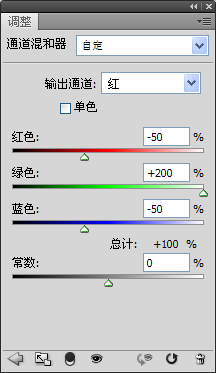

2、创建可选 颜色调整图层,调整红色、黄色、中性色,和黑色,参数如图:
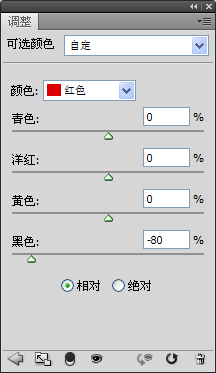
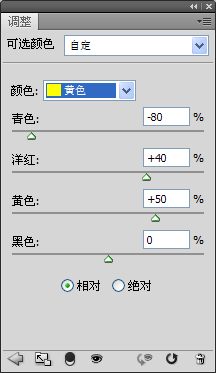
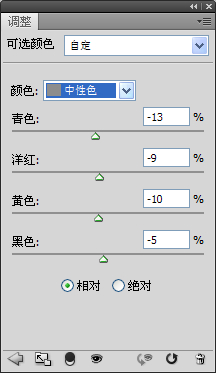
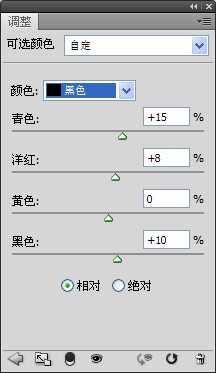

3、创建曲线调整图层,调整参数见图:
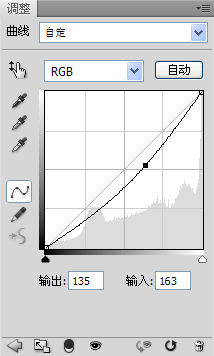

4、创建亮度/对比度调整图层,使用旧版,对亮度5,对比度10
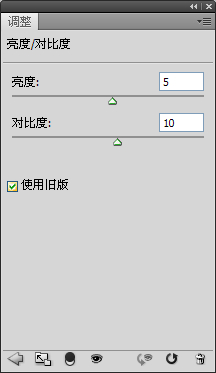

5、新建一图层,填充黑色,图层模式为滤色,做镜头光晕,给画面添加光的感觉,并添加文字装饰,完成。