Photoshop美女图片调色实例:给春雨中清纯靓丽的美女偏黄的脸色调正
时间:2022-10-25
浏览:2
陪你看风景,雨中的心情是美丽的,再映衬上你那亮丽的容颜让我陶醉,这里我们PS爱好者教程网设计师分享给大家一篇PS美女图片调色实例:给春雨中清纯靓丽的美女偏黄的脸色调正,调出清新的色彩,少美女变得更清纯,本教程综合应用了各种工具,简单的为人物调色
效果图:

素材图:

操作步骤:
1、打开素材图像,将素材图像复制一层,创建调整图层-色相/饱和度命令,各项参数如图:
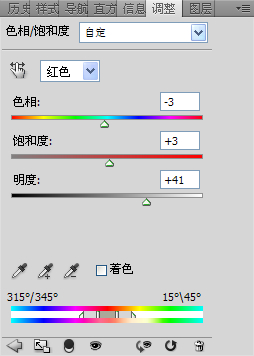
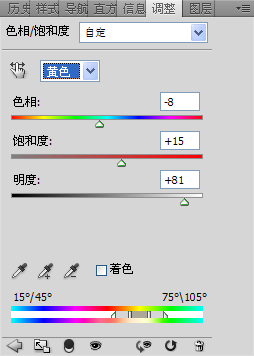

2、盖印图层(shif+ctrl+alt+e),并对其执行应用图像命令,参数如图:


3、将得到的图像,ctrl+j复制,图层模式改为颜色加深,并创建蒙版,将人物的面部,用黑色软画笔擦出,如图:

4、创建亮度/对比度调整图层,参数如下:
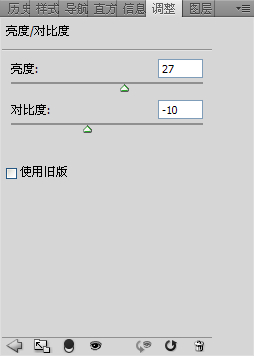
5、盖印图层(shif+ctrl+alt+e),用钢笔工具勾出人物的嘴唇,创建选区,羽化2像素,点击图层下方的创建曲线图层,调整自己喜欢的嘴唇颜色,本教程参数如图:


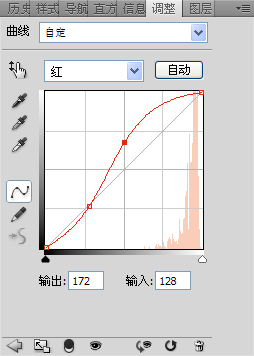
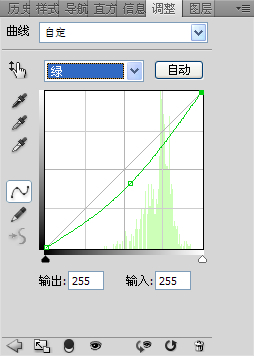
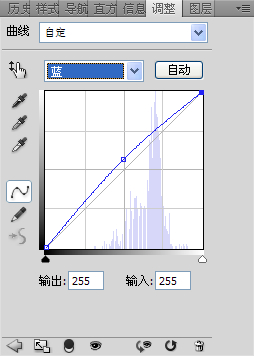

6、盖印图层(shif+ctrl+alt+e),进行锐化处理,并创建蒙版,用黑色的画笔将锐化过度的头发边缘,背景稍作处理。
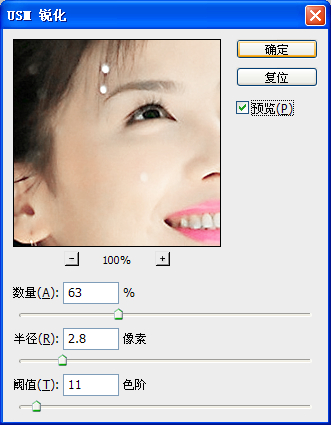
7、添加文字装饰,完成。
