利用photoshop图层模式与蒙片相结合将灰暗的外景人物调成金黄调
时间:2022-10-25
浏览:1
PS美女图片调色教程,利用photoshop图层模式与蒙片相结合将灰暗的外景人物调成金黄调,金黄色彩,本教程着重于图层模式与蒙片相结合来给美女照片调出理想的色彩,喜欢的同学们好好学习一下吧。
效果图:

素材图:

操作步骤:
1、打开素材图片,复制一层,执行高斯模糊,半径为3px。
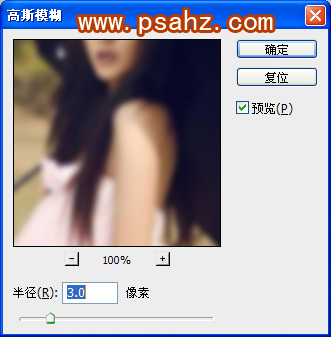
2、将执行了滤镜的图层,图层模式为深色,不透明度为44%。
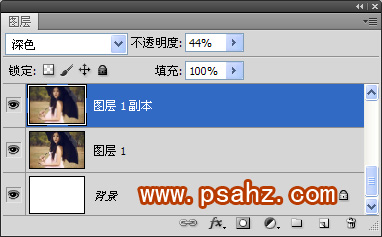

3、盖印图层(ctrl+shift+alt+e),将图层模式设为亮光,并添加蒙版,将人物主体用黑色的画笔擦出。
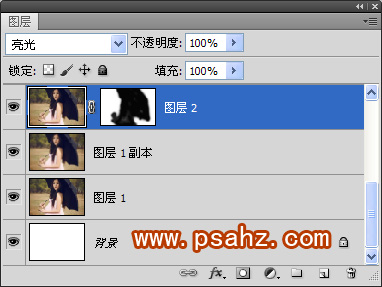

4、盖印图层(ctrl+shift+alt+e),将图层模式设为柔光,不透明度为53%
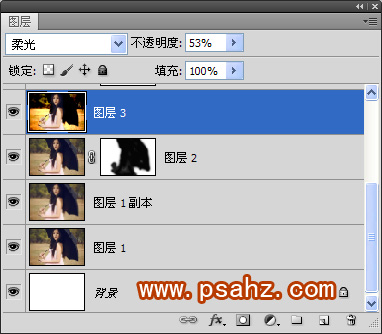

5、将图片整体调亮,创建调整图层-亮度/对比度,设置如图:
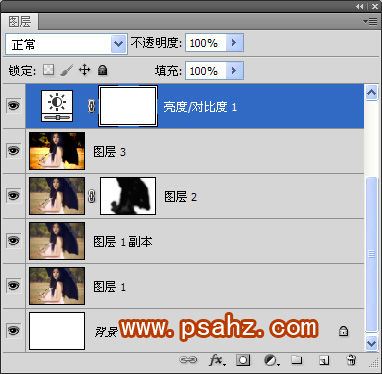
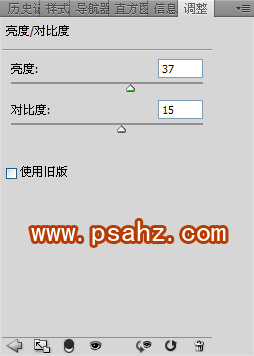

6、添加文字素材,最后效果完成。
