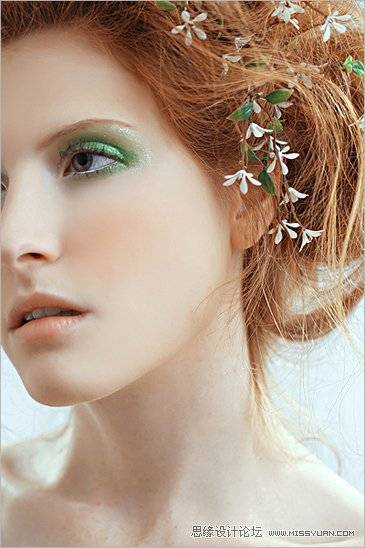Photoshop皮肤粗糙的彩妆头像照片磨皮润肤技巧
时间:2022-10-25
浏览:0
作者修片的时候对色彩把握的非常好,整体以黄褐色为主,适当加入了一些绿色,看上去质感突出,层次分明。教程以调色为主,其中磨皮的过程已经略去,处理的时候需要自己手动去磨皮。最终效果
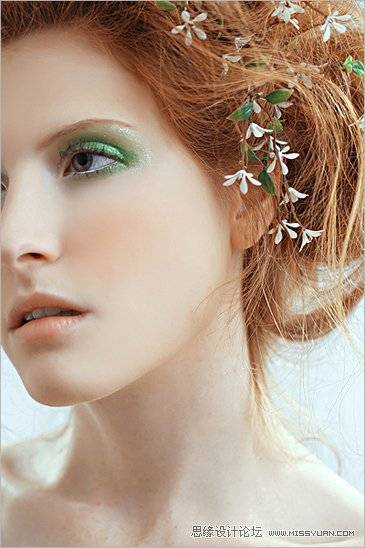
原图

一、打开原片,创建色彩平衡调整图层,数值:高光0/+13/-8。
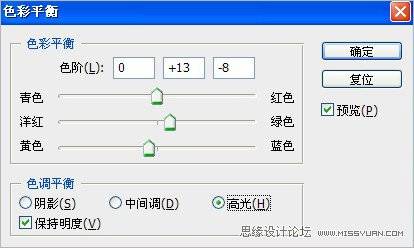
二、创建可选颜色调整图层,参数设置如下图。



三、创建照片滤镜调整图层,参数设置如下图。
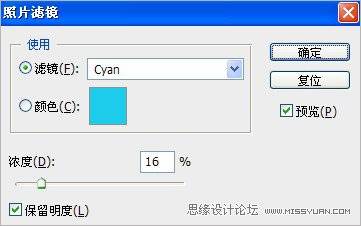
四、创建色相饱度调整图层,参数设置如下图,(因为背景略带青色,所以在这里先去除,以方便后面加染色时色彩变得更重)。

五、盖印所有图层,按Ctrl + Alt + ~ 提取高光。
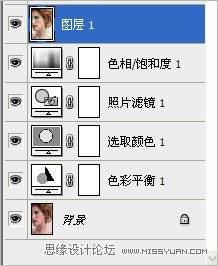
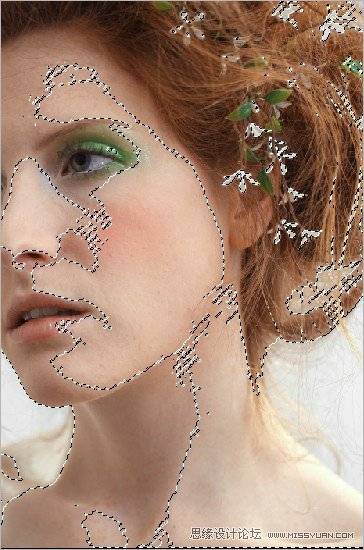
六、带着选区新建曲线调整层。
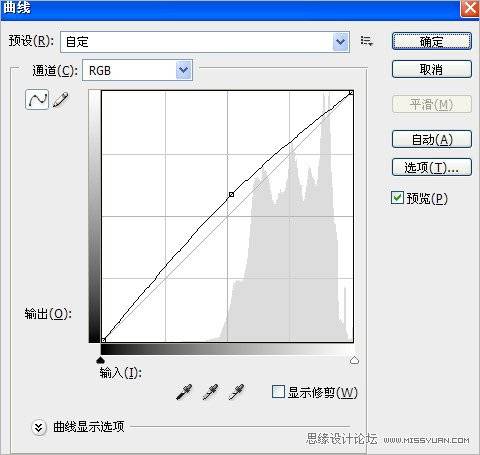
七、在次的执行照片滤命令。
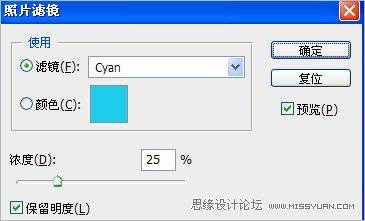
八、可选调整整体色彩。


九、修片(注意明暗度变化),最后锐化一下完成最终效果。