Photoshop磨皮教程:学习细腻脸部皮肤磨皮技巧
在磨皮之前需要下载一款磨皮滤镜:Portraiture,手工磨皮厉害的可以略过。用这款滤镜的目的是把皮肤柔化处理,消除多余的斑点。磨皮后再复制细节较多的通道到图层面板,用高反差保留滤镜提取细节,更改图层混合模式后可以得到细节非常突出的肤色。后期再用蒙版控制肤色范围即可。本教程示范的版本是CS3。 最终效果

原图
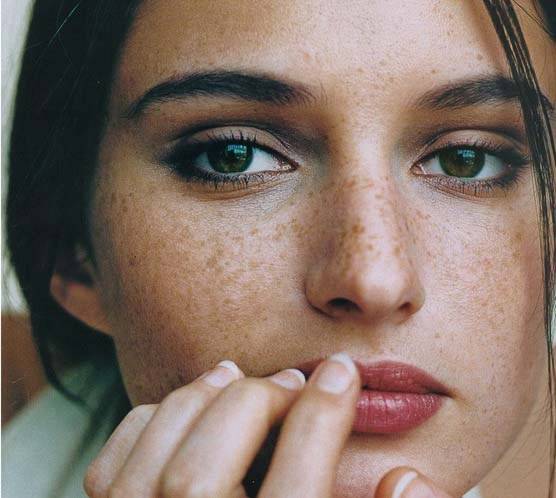
一、Ctrl + J复制背景图(后期作业练习的第一步,要养成习惯哦)。
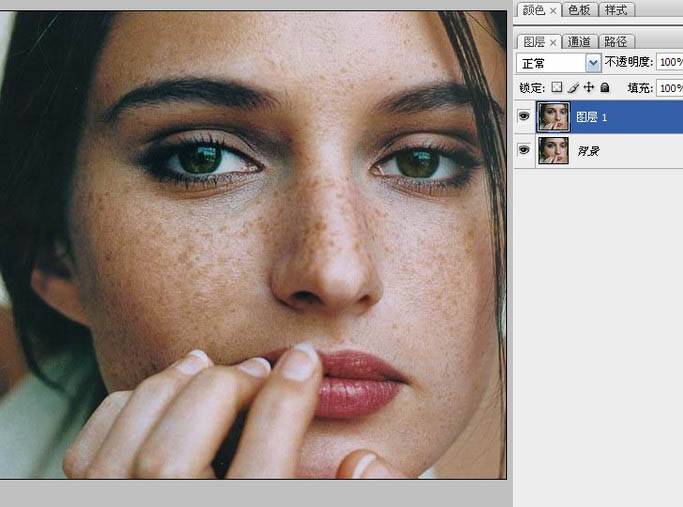
二、滤镜——portraiture 柔化40。 这样做是为了模糊斑块。有同学问了,为啥不用高斯模糊更快?俺看到原作者正是用了高斯模糊出现了边缘虚化的后果,而用此滤镜可尽量避免。好了,确定。
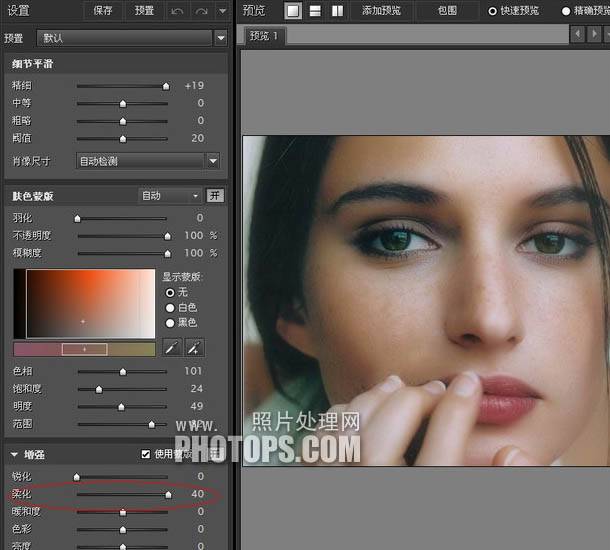
三、再来一次柔化。
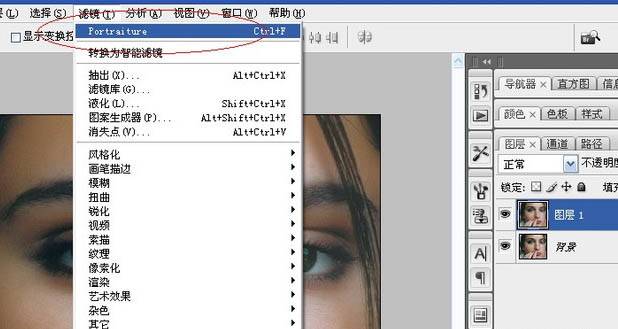
四、点击背景图层,ctrl+j 再复制个背景副本,移到最上面后,点顶部的菜单 图像——应用图像。选择斑块最少的红通道,混合模式正常。
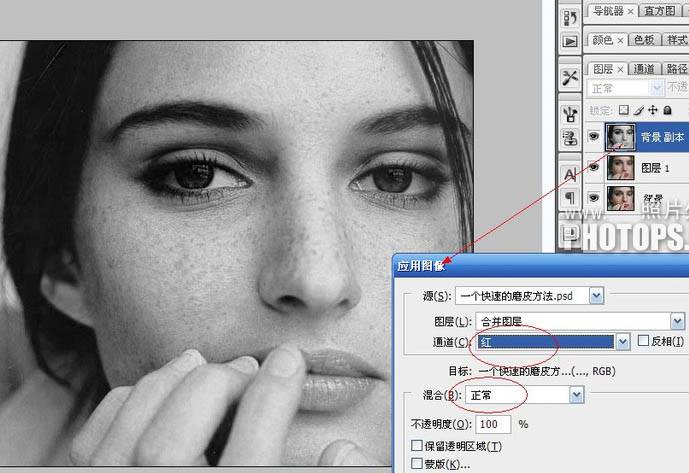
五、滤镜——其他——高反差保留。这一步很重要,半径0.6比较合适,为的是凸显皮肤基本的原始纹理。
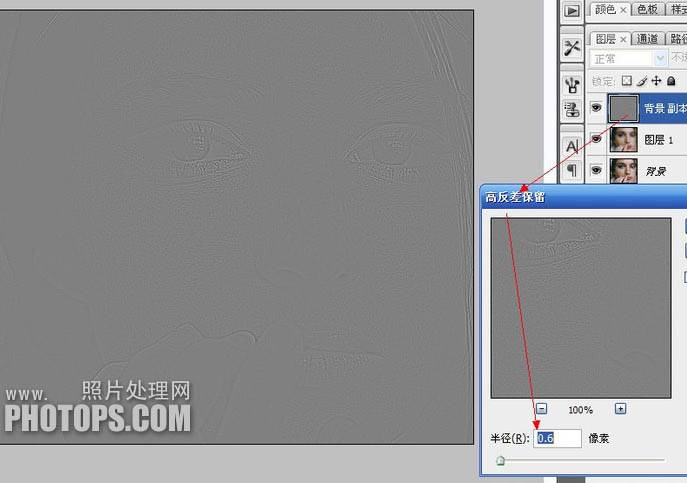
六、在图层混合模式里选择线性光,线性光的作用简要原理是通过减小或增加亮度来加深或减淡颜色,具体取决于混合色。
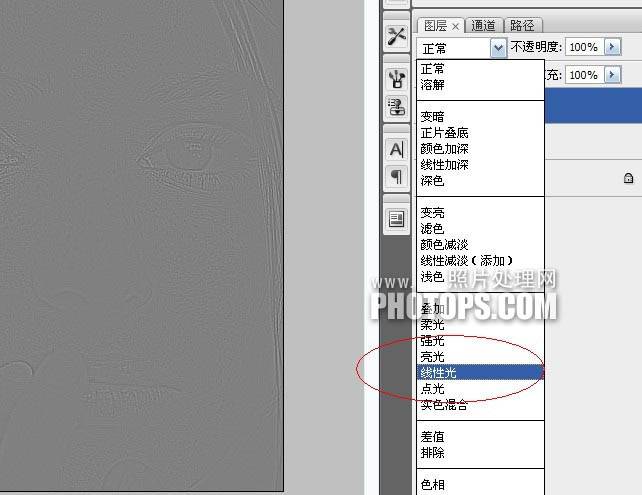
七、按着ctrl键的同时点击背景副本和图层1,拖到下面的创建新组的图标上,为这两个图层组成一个“小家庭”,目的是方便操作,而不影响其他图层。

八、按着alt键同时点击添加图层蒙版图标,为组1图层建立黑色蒙版,此时可以看到背景图完全显露出来。
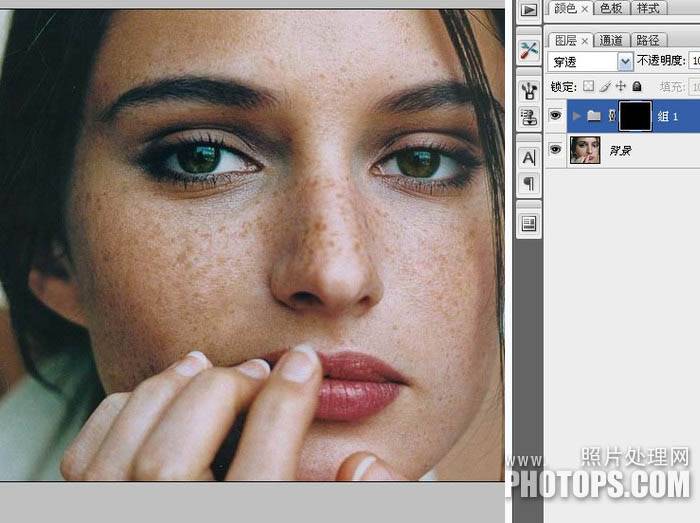
九、按D键,将前景色设置为黑色,然后点击橡皮擦工具,设置大小为40像素,柔角。不透明度80%,ctrl++放大图像几倍,看到有斑块的地方你就擦吧,见证奇迹的时刻!
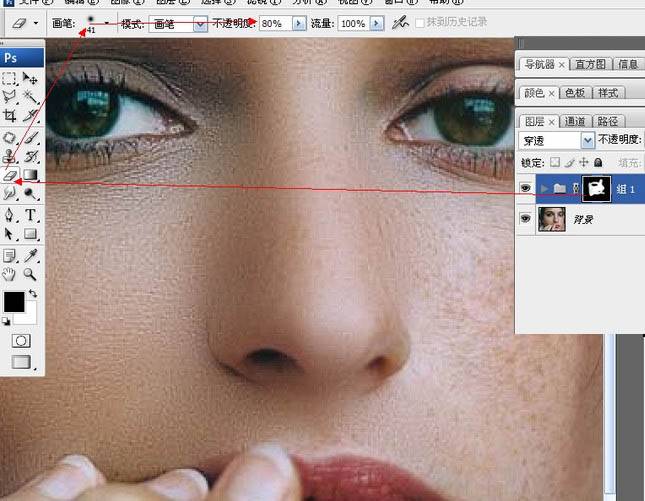
十、眼角嘴唇等细致的地方请用20像素的橡皮擦。全部擦完后,图像纹理有点锐,这时请点击组1前面的灰色小三角,显出所属图层,在背景副本层,将填充减少到80%,此时看到皮肤就很柔和舒适了。
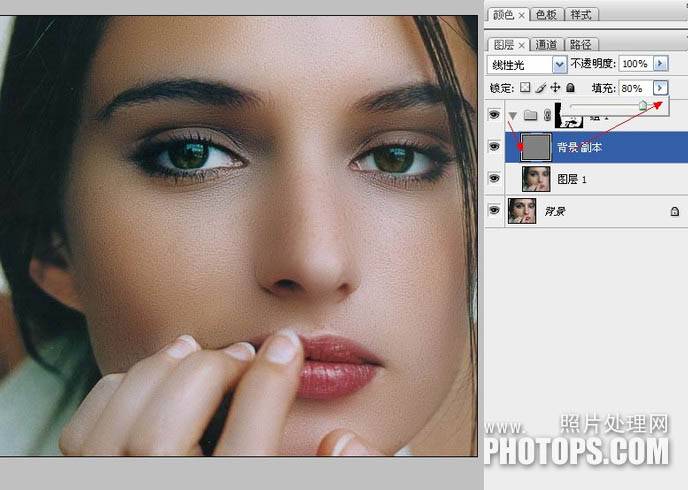
十一、点击组1图层,然后盖印图层(alt+ctrl+shift+e),在图层2用修补工具,对几个明显的小斑块,去除。OK,完成。
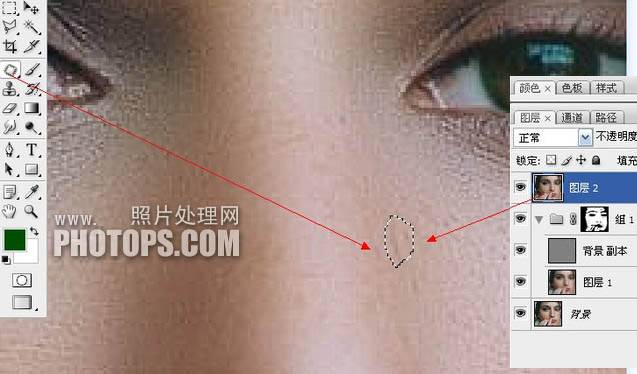
最终效果:
