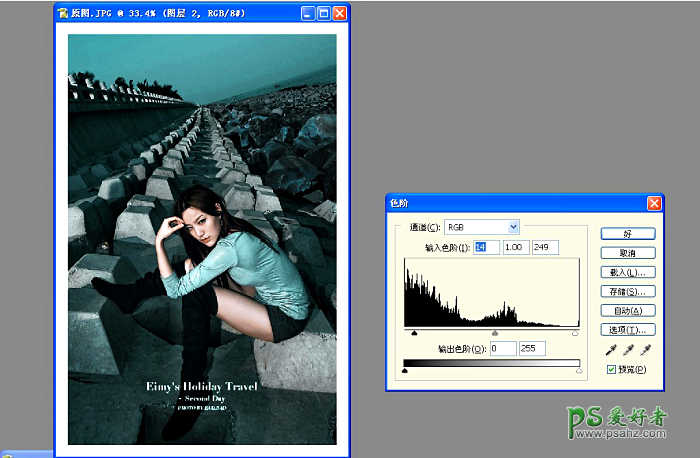Photoshop快捷调色3部曲:另类深青色少女照片调色教程
时间:2022-10-25
浏览:3
深青色的深受顾客喜欢颜色之一很多顾客希望自己的个性一些所以另类深青色就变成他们喜欢的颜色之一接下来以简单的方法教大家如何调试出来深青色.在学习过程中如果遇到问题请联系设计/文/付杰 QQ:617291798
效果图如下
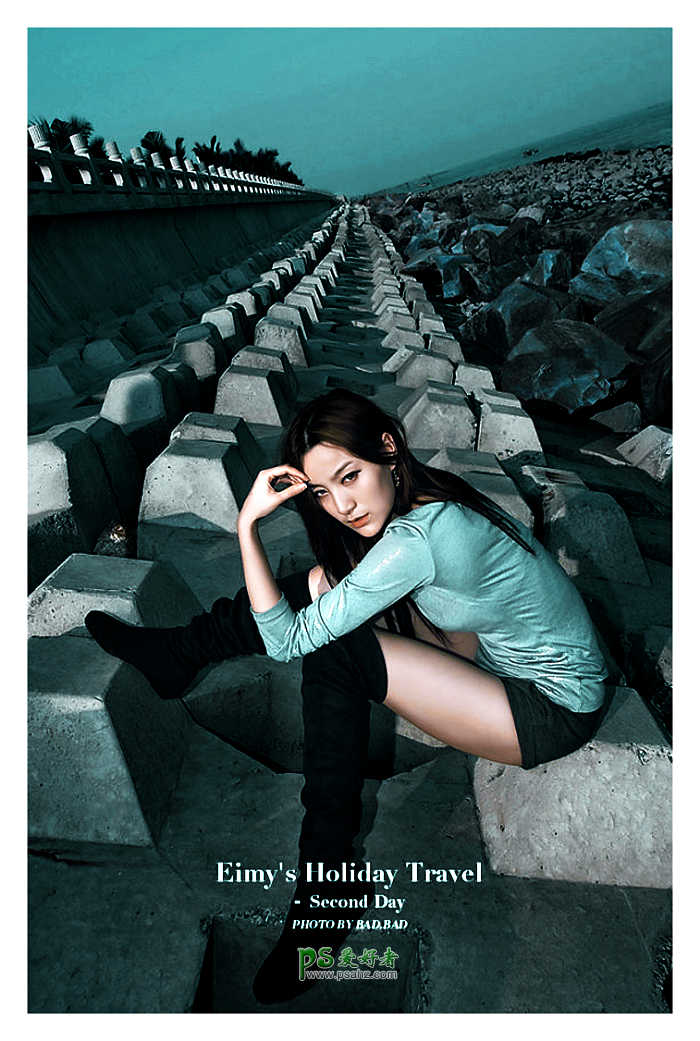
1.人物原图太过暗淡不透彻我们输出色阶(10)(0.87)(234)让照片透彻亮丽主要使用色阶的同时要注意人物细节的不要让照片调出台多死角
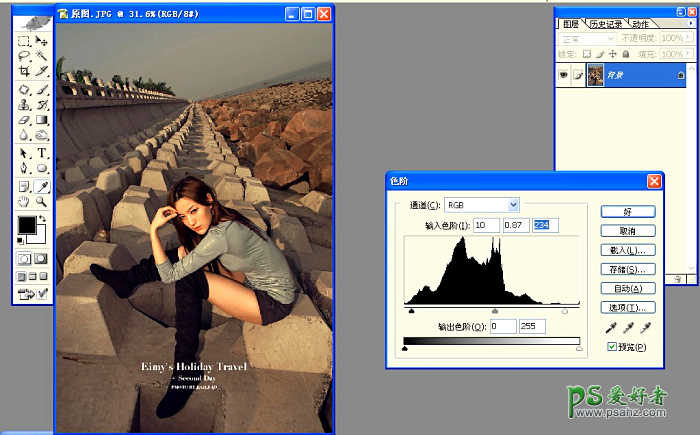
2.我们用套索工具圈出选区保护人物原色执行图文曲线让照片更透一些一定要按图文曲线执行用别的方法调透的话死角会出现太多会影响照片美感
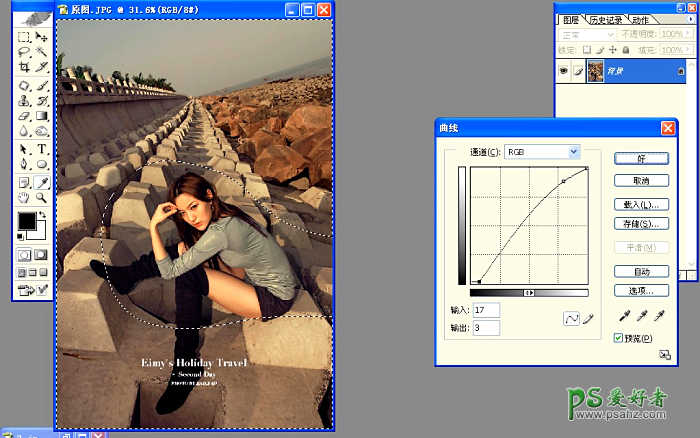
3.整体调整曲线选择红色通道压红照片背景会显示青色人物脸上泛黄有效的减去了照片中整体的红色这种减红的方法简单快捷
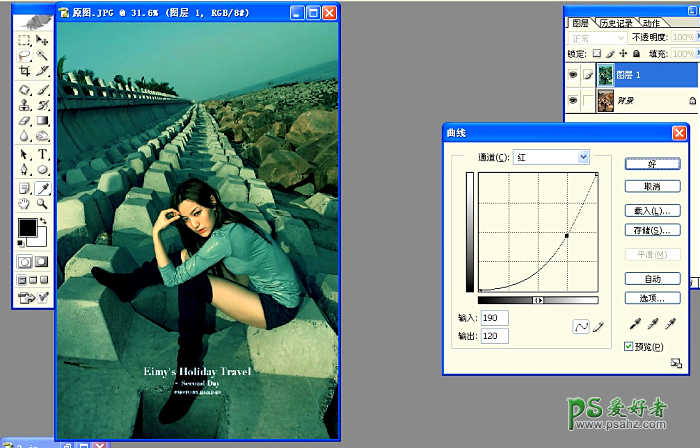
4.执行曲线选择蓝色通道提篮让照片更透更靓使照片调成想要的具体的操作要根据照片本身适量的压黄提蓝得到自己想要的效果
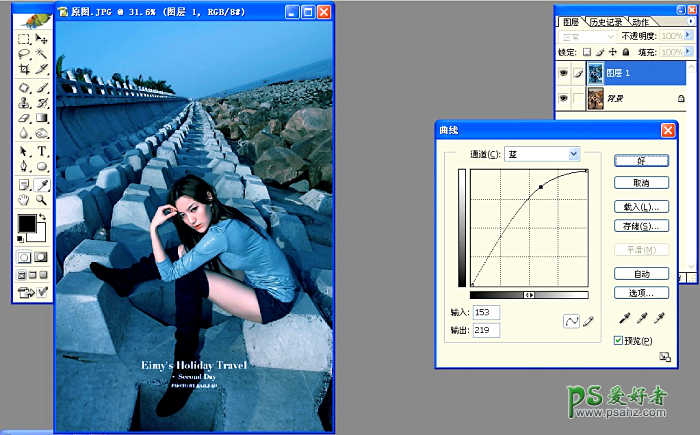
5.执行色相饱和度选择青色通道色相(-21)记得一定要选择青色通道如果整体调人物颜色也会变的就不会出现自己想要的效果
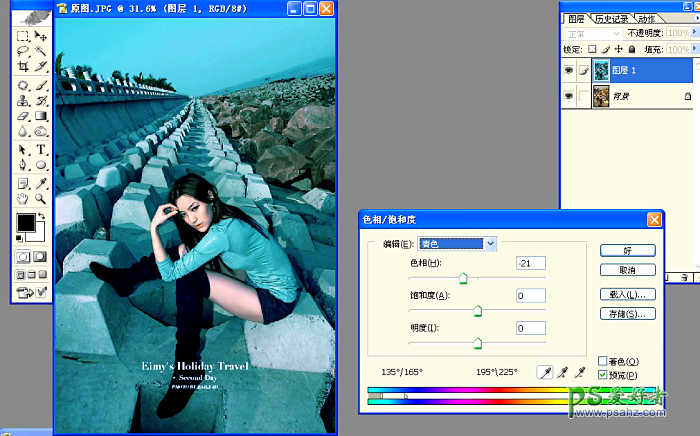
6.执行色相饱和度选择青色通道色相(0)饱和度(-37)明度(-23)让过于亮丽的青色颜色暗淡一些不要过于抢眼要根据照片本身适当的减蓝减青
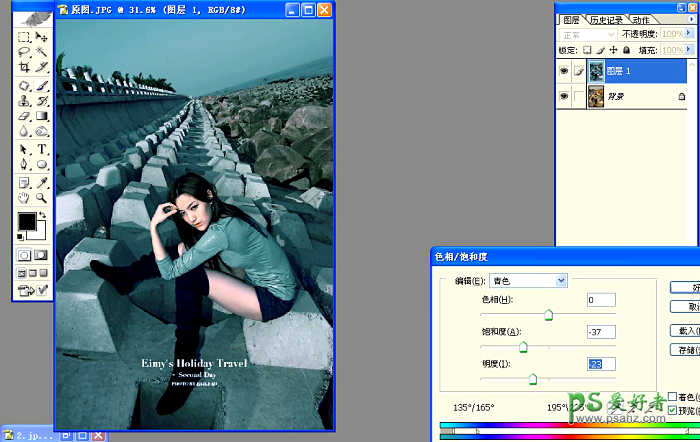
7.整体输出色阶(14)(1)(249)最后加透就出现自己想要的效果了要注意色阶的运用不要把照片弄曝光过度了