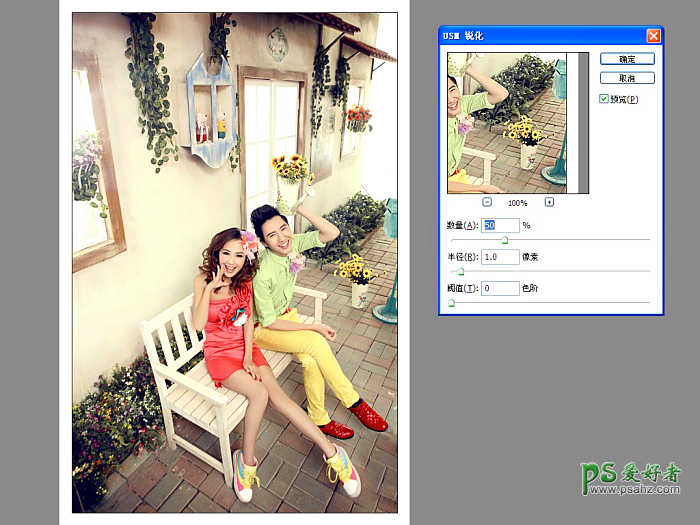Photoshop摄影后期调色教程:打造情侣婚片淡雅米黄基调效果
时间:2022-10-25
浏览:2
PS摄影后期调色教程:打造情侣婚片淡雅米黄基调效果,PS婚片后期调色教程,情侣婚纱照调色实例教程。
注:在设计过程中如果遇到问题请联系原作者:付杰 QQ:617291798(美空博客)
效果图如下

原图如下

1.执行色阶对照片进行加透处理 保留人物和背景层次 勿要把人物皮色调整过亮
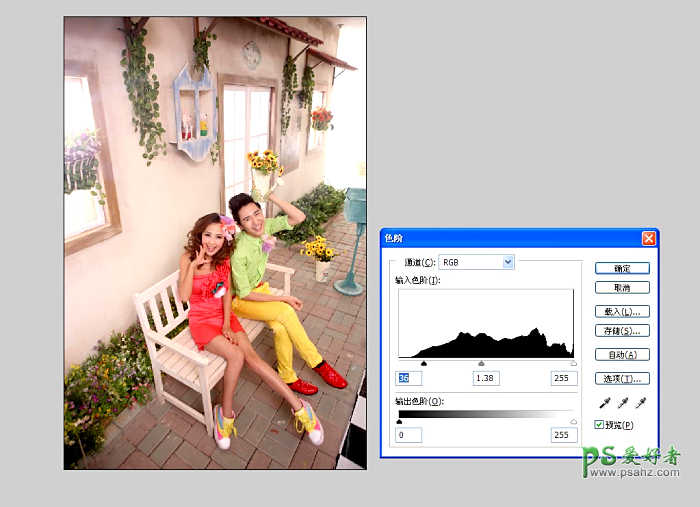
2.执行可选颜色选择绿色通道 把绿草等颜色 调整成黄色调体现素雅一些
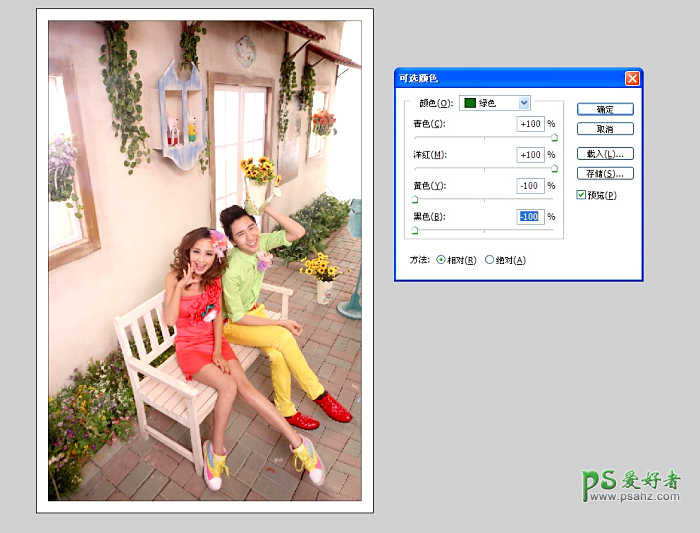
3.选择可选颜色黄色通道对整体进行减黄 加亮处理 找照片色彩更加统一
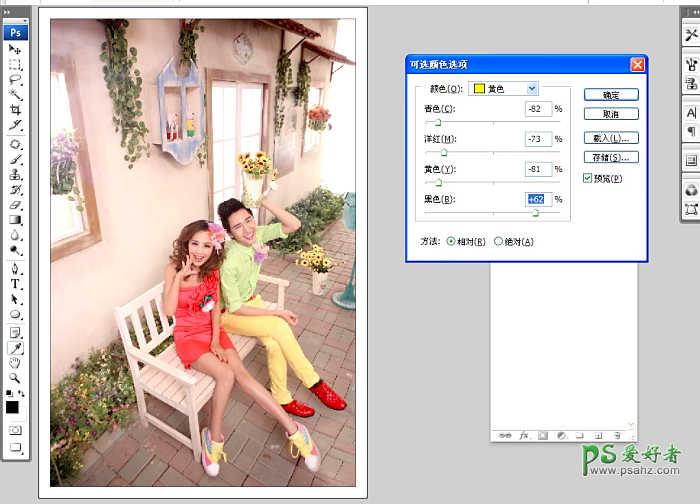
4.执行照片滤镜 快捷键A/T+I+A+F 选择绿色颜色 浓度深浅 保留明度点击上对号 添加适量即可
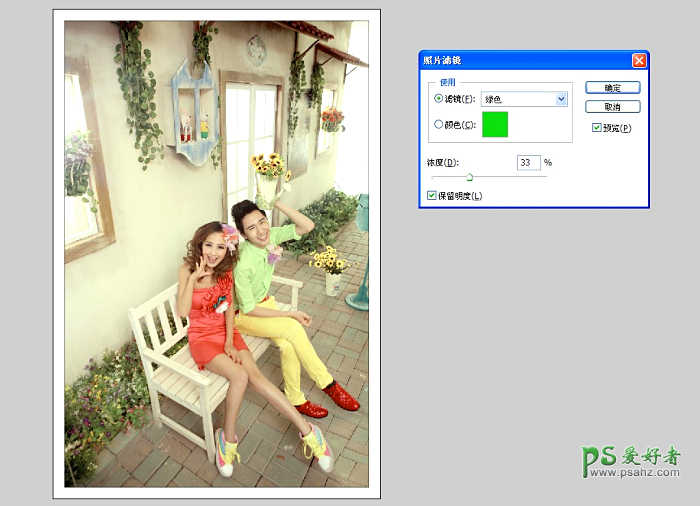
5.曲线进行整体压安处理主要 压暗的同时要保持 整体色调的干净的感觉
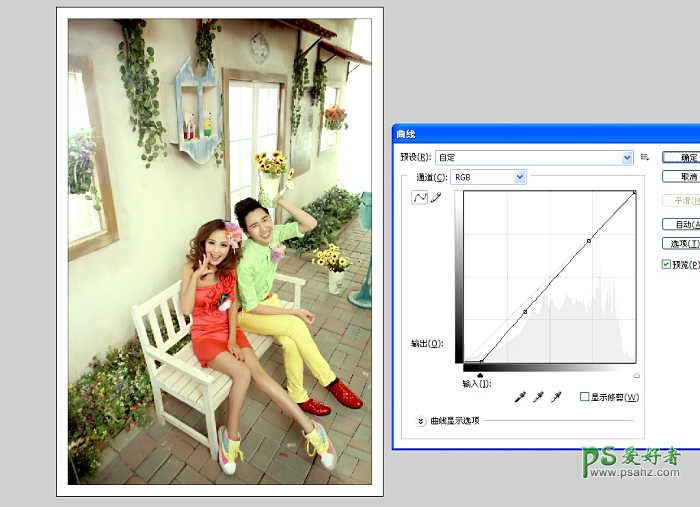
6.复制一个人物图层执行滤镜-其他-高反差保留 半径10 只要是给照片添加 层次 质感 起到比锐化更 好的作用 人物正常模式调整成柔光
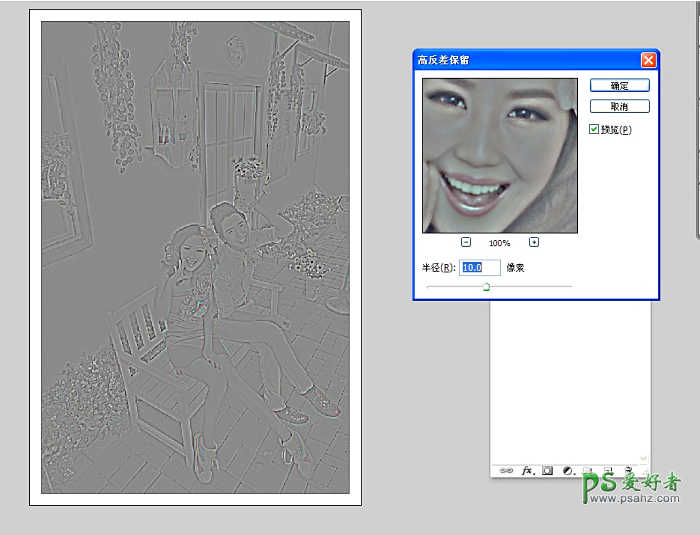
7.执行照片滤镜 快捷键A/T+I+A+F 选择自定义颜色宣传橙红 让照片整体体现暖红调调
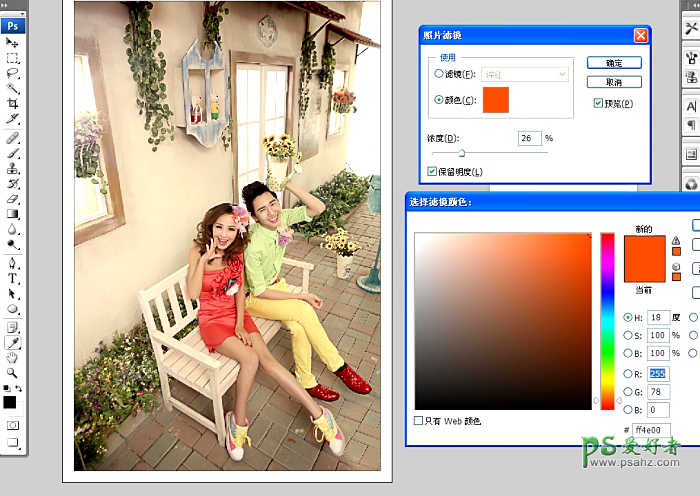
8. 执行可选颜色选择黑色通道 给照片添加少量蓝色
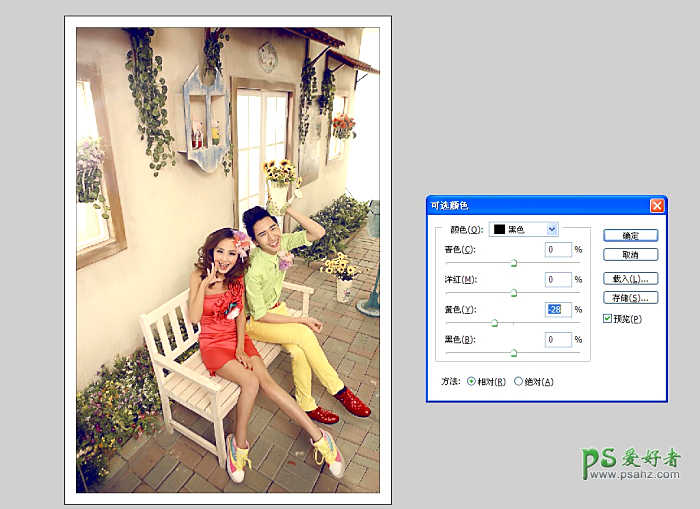
9.执行照片滤镜 快捷键A/T+I+A+F选择青色添加过后照片整体干净不少哦
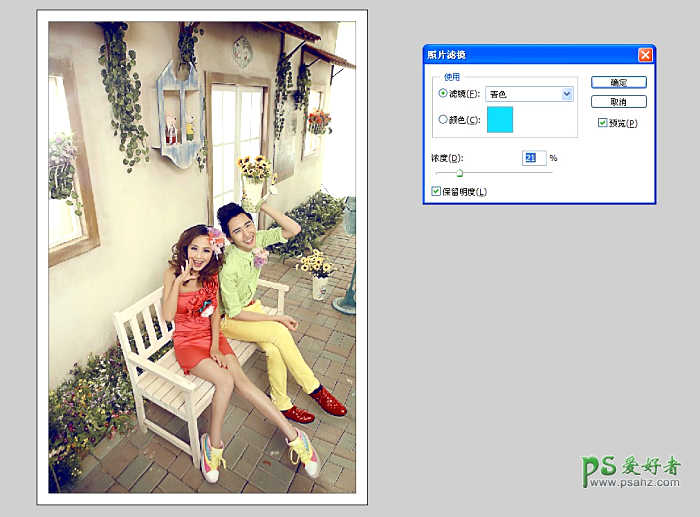
10.地面和花的颜色不够太亮 我们进行曲线压暗 整体调整好
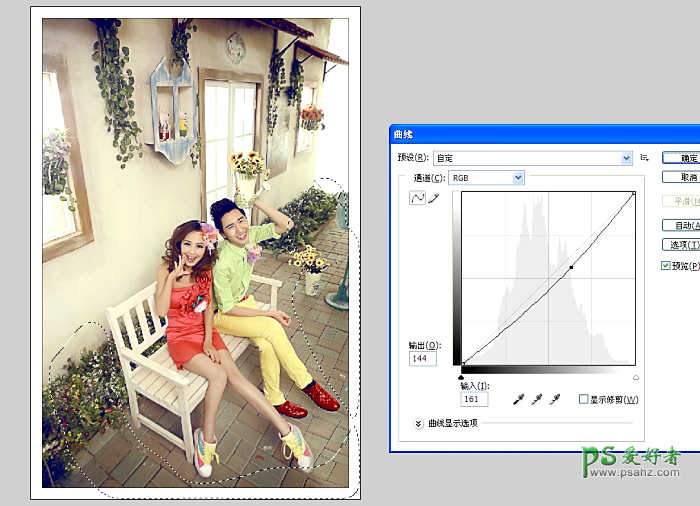
11.最好添加一个锐化效果就完成了哦