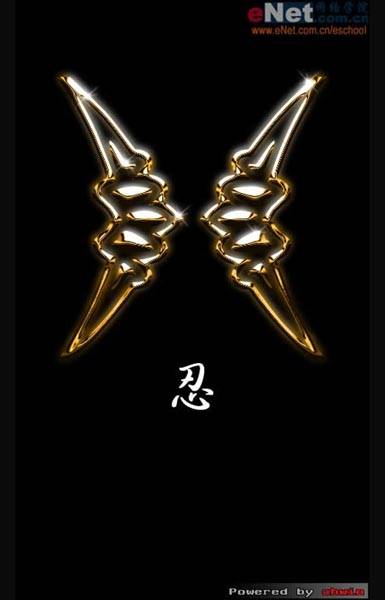用Photoshop制作金光闪烁的忍者飞镖
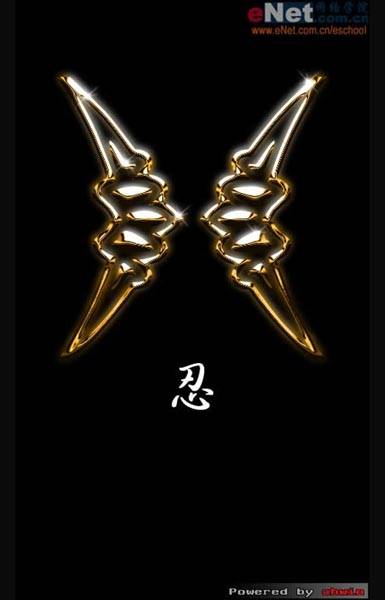
一、首先打开Photoshop,新建画布,并将背景填充黑色,这样做是为了突出我们的黄金饰品,黄色和黑色对比还是非常强烈的。如图1所示。

二、绘制饰品。这里我使用了自定义形状工具,画出了一对镰刀样式的路径,个人感觉还比较酷。如图2所示。

三、按下Ctrl+Enter将路径转化为选区,并给选区填充颜色,我选择填充一个灰色。如图3所示。

四、填充颜色后并不要急着将选区取消掉,留着还有用,单击“通道”选项卡,进入到通道面板,按下新建通道按钮,新建一个Alpha 1通道。如图4所示。
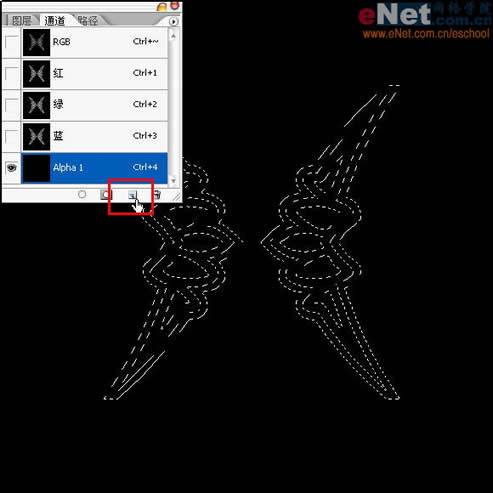
五、选中这个Alpha 1通道,给选区填充白色。如图5所示。
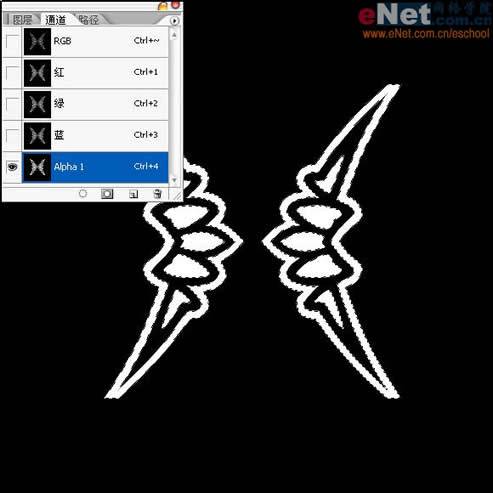
六、这时候可以取消选区了,执行滤镜/模糊/高斯模糊,将模糊半径设置为5像素。如图6所示。
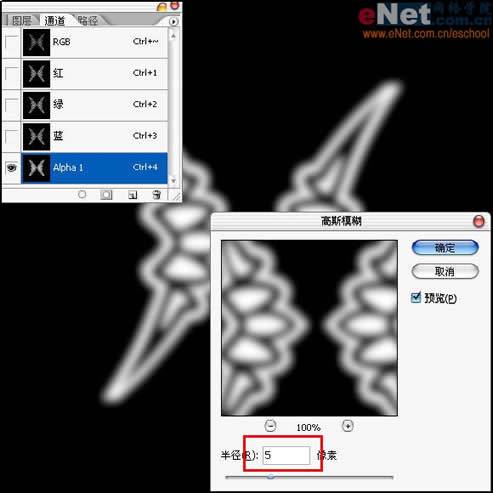
七、好了,有关通道的操作就进行到这里了,接下来回到图层面板,继续对图层1进行操作。执行滤镜/渲染/光照效果,将其中的纹理通道选项选择为Alpha 1,这一点很重要,其他的参数设置可以从图中看到。如图7所示。
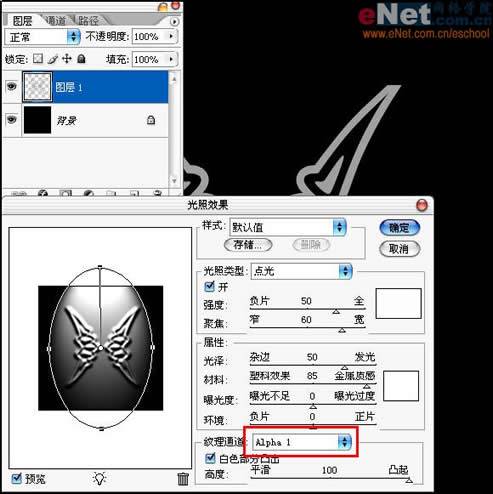
八、按下Ctrl+M执行曲线,通过对曲线进行调整,将饰品的金属感表现出来。如图8所示。
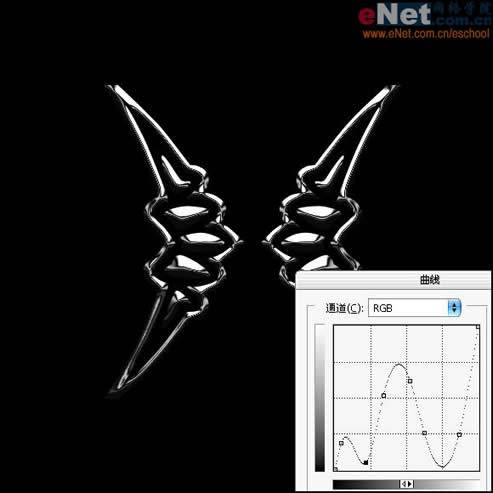
九、按下Ctrl+U执行色相/饱和度命令,选中“着色”选项,并通过调节滑块给饰品上色。这里我设置的40、100、0是金黄色。如图9所示。

十、为了使效果更出众,我复制了一个饰品的图层并将其执行高斯模糊滤镜,模糊半径为5像素。如图10所示。
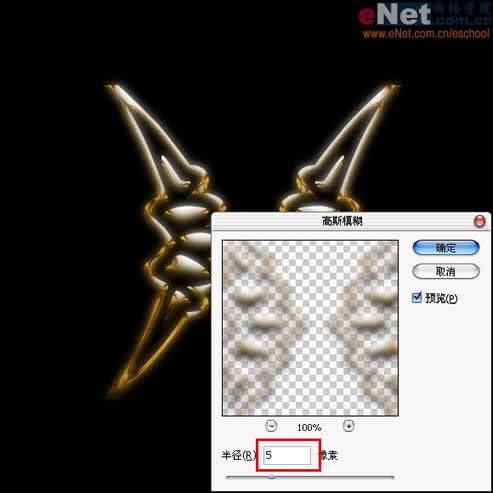
十一、进行到这里,我发现一个高斯模糊的效果还不是足够满意,于是我便将模糊的图层复制了一个,一共两个,将他们放置于饰品图层的下方,这样看上去漂亮多了。如图11所示。
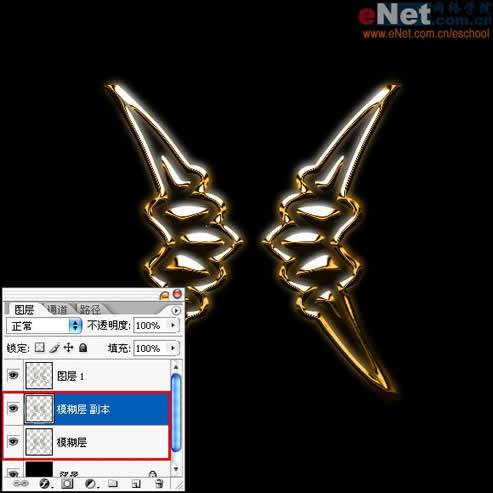
十二、最后进行一些细节加工,这里我通过特殊画笔给饰品高光处加上了闪烁的效果,特殊画笔可以从网上下载到。在饰品的下方打入我们这款黄金饰品的主题——“忍”,为什么要叫“忍”呢?因为这个图形就好像一双手攥紧了拳头握着两把凶器,怒发冲冠,却又能沉得住气,哈哈,人生路上要想成功,很多时候还是要忍着点,所谓“小不忍则乱大谋”。OK,大功告成了,拍拍手。如图12所示。