情侣照片添加彩色泡泡的Photoshop教程

一、新建一个文件。新建图层1,选择工具箱中的“渐变工具”,设置渐变颜色如图01所示。
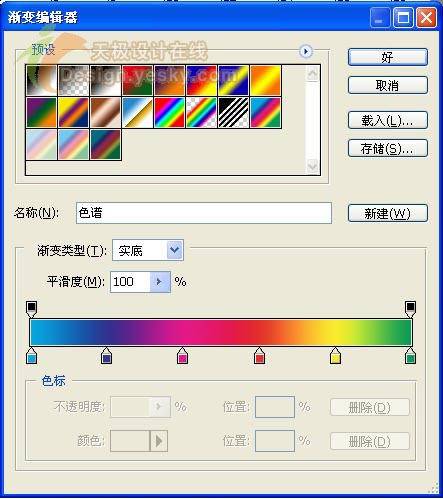
在图像窗口中填充渐变,效果如图02所示。

二、执行菜单栏中的“滤镜”“扭曲”“切变”命令,在打开的对话框中设置参数如图03所示。
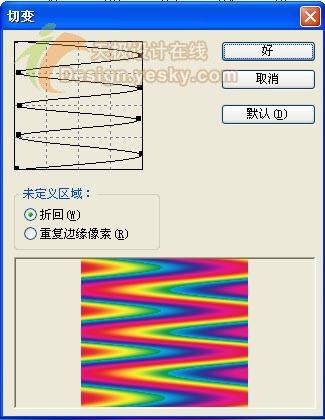
画面效果如图04所示。
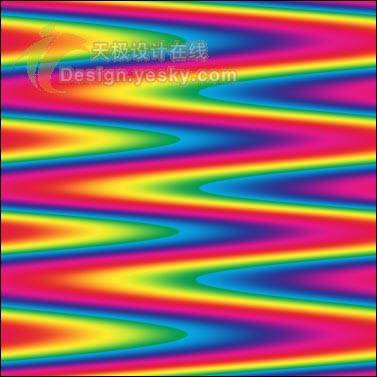
三、执行菜单栏中的“滤镜”“扭曲”“玻璃”命令,在打开的对话框中设置参数如图05所示。

画面效果如图06所示。
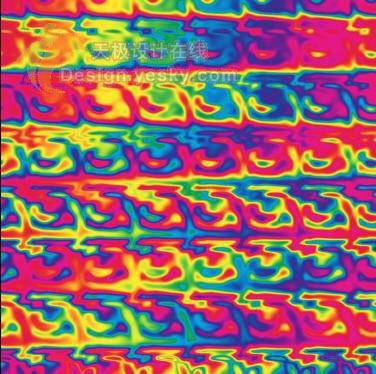
四、执行菜单栏中的“编辑”“变换”“旋转90度顺时针”命令,将图像旋转一定的角度,画面效果如图07所示。

五、执行菜单栏中的“滤镜”“扭曲”“旋转扭曲”命令,在打开的对话框中设置参数如图08所示。
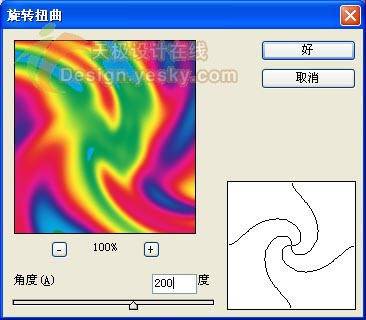
画面效果如图09所示。

六、选择工具箱中的“椭圆选框工具”,按住Shift键的同时在图像窗口漩涡位置创建一个正圆选区,如图10所示。

保持选区,执行菜单栏中的“滤镜”“扭曲”“球面化”命令,在打开的对话框中设置参数如图11所示。
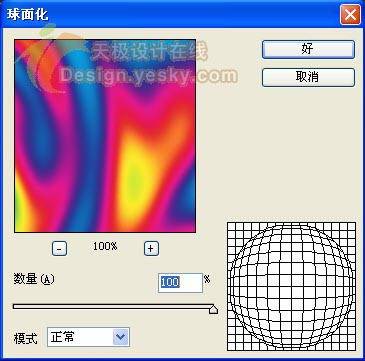
效果不明显,按Ctrl+F键重复一次,画面效果如图12所示。

七、按Ctrl+N键,新建一个宽度为300像素,高度为300像素,分辨率为350文件,然后填充黑色。
八、将上面制做的选区拖拽到新建文件中,调整大小,效果如图13所示。

九、将图层1的不透明度设置为27%,然后单击“添加图层蒙版”按钮,为图层1添加图层蒙版,设置画笔的不透明度为50%,画笔大小为100像素,在蒙版中心单击,效果如图14所示。

十、新建图层2,单击图层1调出选区,填充黑色。执行菜单栏中的“滤镜”“渲染”“镜头光晕”命令,在打开的对话框中设置参数如图15所示。

画面效果如图16所示。

十一、按Ctrl+Alt+F键,再次弹出镜头光晕对话框,设置如图17所示。

在气泡右下角再添加一个光晕,如图18所示。
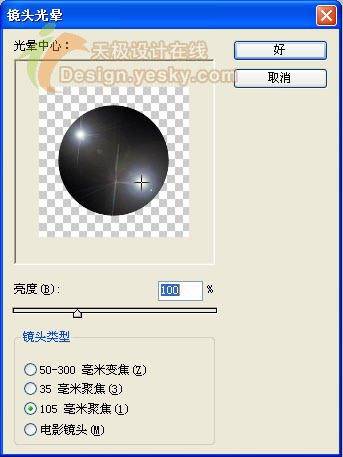
十二、执行菜单栏中的“滤镜”“模糊”“高斯模糊”命令,在打开的对话框中设置参数如图19所示。

然后按Ctrl+L键,打开色阶对话框,设置如图20所示。
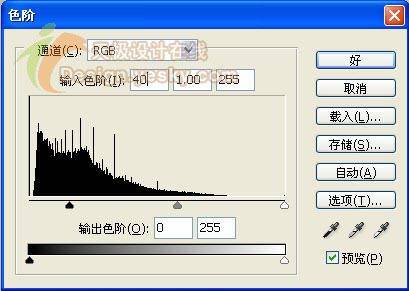
画面效果如图21所示。

十三、取消选区,将图层2放到图层1的下方,并修改图层1的图层混合模式为滤色,效果如图22所示。

十四、新建图层3,载入图层1的选区,选择画笔工具,设置不透明度为20%,然后设置前景色从淡黄色到土黄色,效果如图23所示。

接着将图层3的混合模式设置为“亮光”,效果如图24所示。

十五、保持选区,选择画笔工具,设置前景色为淡黄色,选择图层2,在气泡边缘涂抹,增加反光,画面效果如图25所示。

十六、取消选区,同时选择图层1、图层2、图层3,按Ctrl+G键,将其合并为一个组,然后复制组,将组副本中的图层3删除。在图层1副本上新建一个图层,将气泡填充蓝色,如图26所示。

将混合模式设置为亮光,效果如图27所示。

十七、将做好的七彩气泡拖拽到照片中,最终效果如图28所示。
