绘制一个立体垃圾篓的Photoshop教程
时间:2022-10-25
浏览:5

一、在Photoshop重新建500*500文档,白色背景。
新建图层1,选椭圆选框工具,在下方画个椭圆,填充颜色。这里用蓝色(65/65/165),以下需要填充的都用这个颜色。
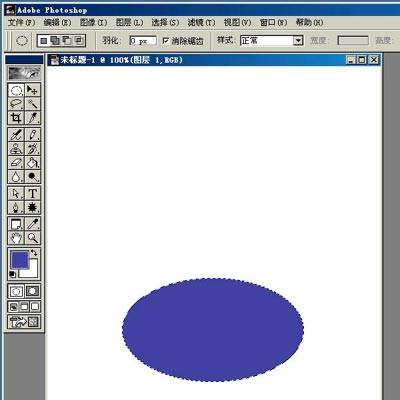
二、如果刚才的填充不是用快捷键而是用油漆桶工具,就要再选择选框工具,然后用键盘的箭头键来移动选区。按住SHIFT点键盘的向上箭头键1下,将选区向上移动10个像素,按CTRL+SHIFT+I反选,按CTRL+J复制出新的一层。
选择图层1,按CTRL点击图层载入图层1的选区,按SHIFT点键盘向下箭头2下,将选区向下移动20个像素,执行选择--变换选区,按住ALT,略为收缩选区的宽度。
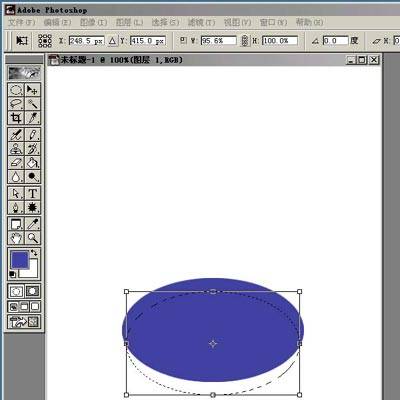
三、按回车完成变换后,按CTRL+SHIFT+I反选,按CTRL+J复制出新的一层。隐藏图层1后是这样子,上边是图层3,下边是图层2。
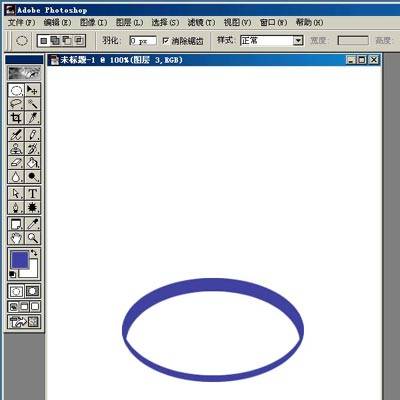
四、选择图层2,载入图层2选区,将选区向上移动约3个像素,执行选择-羽化,半径为2像素,反选,执行图像-调整-亮度对比度,降低亮度30,降低对比度30。
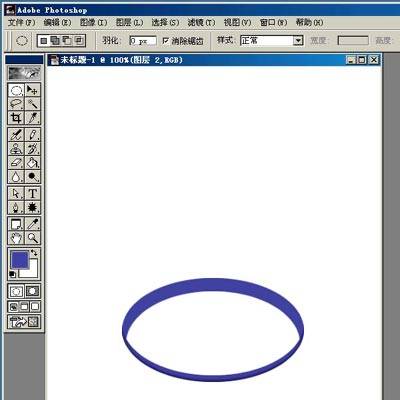
五、选择图层1,降低亮度40,降低对比度30。
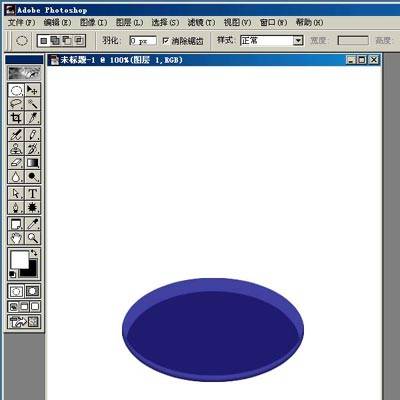
六、在图层1上新建一层,载入图层1的选区,选择渐变工具,设前景色为白色,背景色为黑色,在选区内从右下至左上拉径向渐变。将图层混合模式设为正片叠底,不透明度降低为30%,按CTRL+E向下合并到图层1。
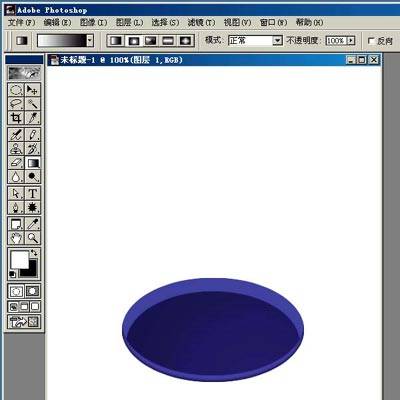
七、在最上面新建图层4,载入图层1的选区,将选区向上移动20个像素(在选框工具的状态下,按住SHIFT按键盘箭头键1次移动10个像素,放开SHIFT按1次1个像素),执行选择-变换选区,在窗口上方变换的选项中将水平缩放的比例调为102%,按回车2次完成变换。将前景色调回刚才的蓝色,按ALT+DELETE填充。
