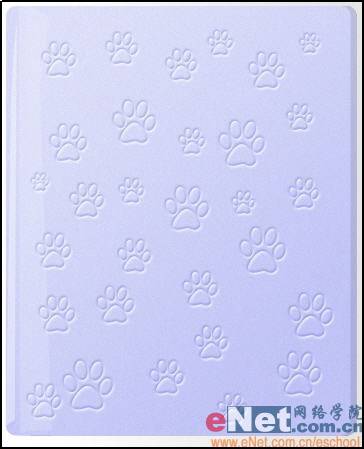制作山峦起伏油画的Photoshop实例教程
时间:2022-10-25
浏览:0

一、用Photoshop新建一个大小适当的新文件,选择灰度模式。
二、前背景为黑色,后背景色为白色,然后再执行云彩滤镜。
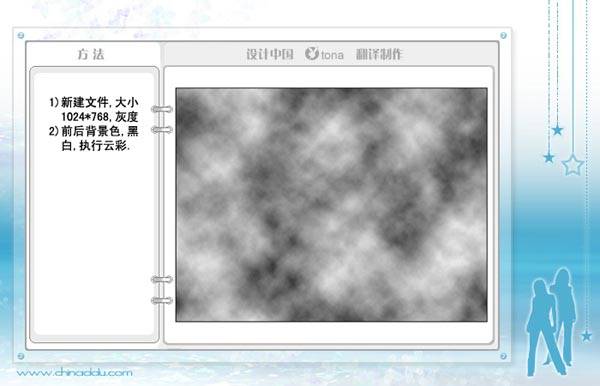
三、选用渐变工具在图上拉渐变(前景色到透明)(其它如图所示)。
四、将文件储存为PSD文件,名字随意,储存后请不要关闭文件。
此处注意:顶部多留点黑,尽量不要使白色顶住上面,渐变不一定只来一次,基本接近贴图所示就行。

五、进入通道面板,复制2次灰度通道。
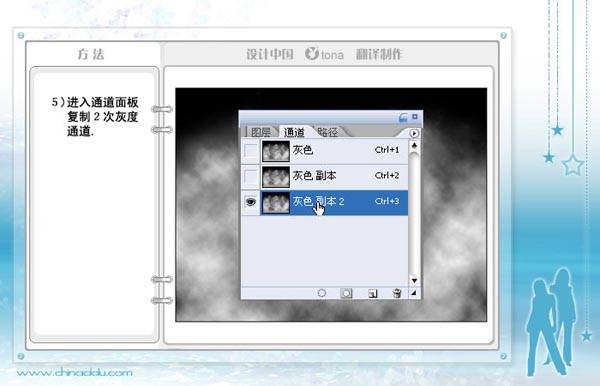
六、对通道中灰色副本2进行色阶调整,数据如图所示。
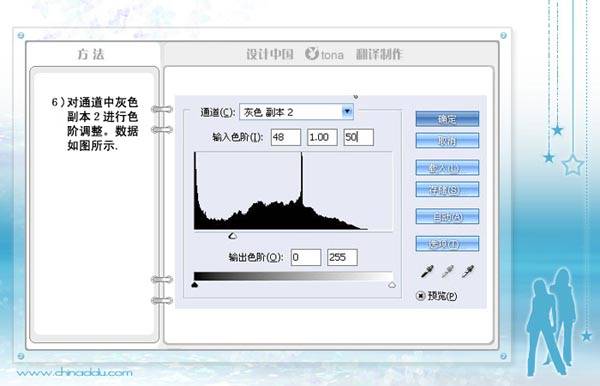
七、色阶调整后执行调整-反相。
此处注意:反相后下面黑色部分会有一些白的色块,要用黑笔涂掉只留下上部白色。
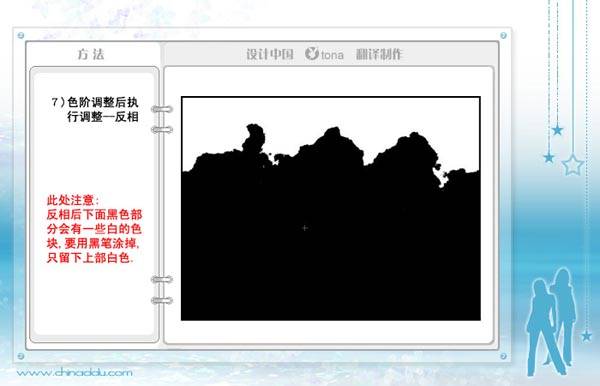
八、回到图层面板将颜色模式转成RGB,执行图像-调整-曲线(快捷键CTRL+M)。
红通道数据如图(当然也可按各人喜好设定)。
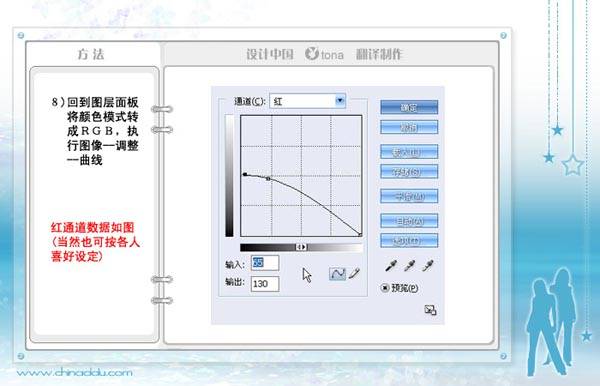
绿通道数据如图(当然也可按各人喜好设定)。
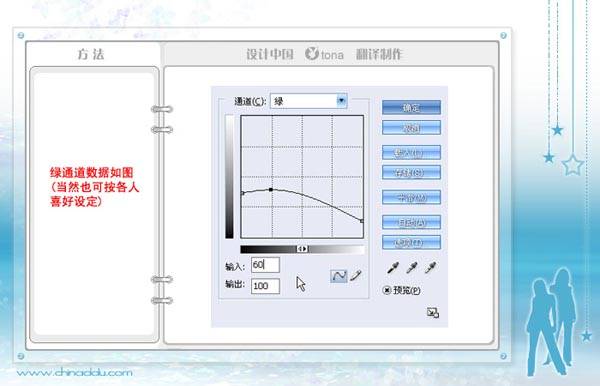
蓝通道数据如图(当然也可按各人喜好设定)。