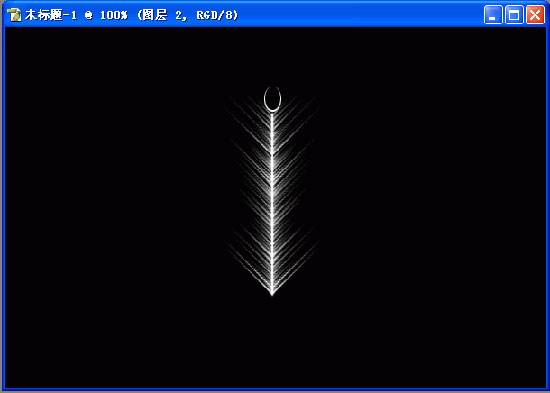多彩渐变孔雀羽毛扇的Photoshop教程
时间:2022-10-25
浏览:4
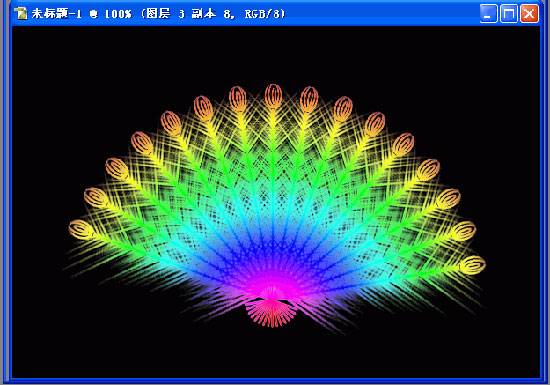
一、新建一个宽600,高400的文件,然后给背景填充黑色。
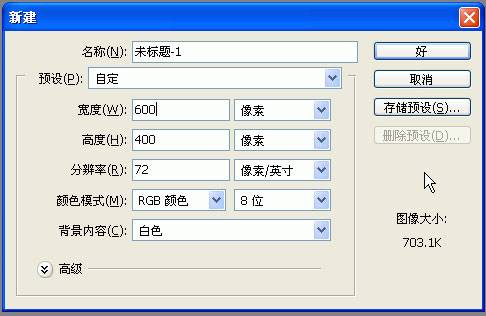
二、新增一个图层。
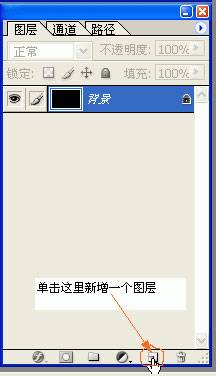
三、选画笔工具,设画笔大小为2像素,按x转换前景色为白色,按shift键垂直拖动鼠标绘制直线。
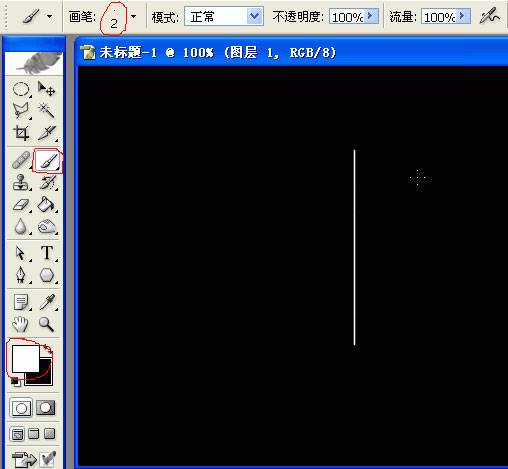
四、按ctrl+f一次(目的重复上一步操作)。
五、点击“编辑/变换/旋转” 设旋转值为:-45度,按回车确定。
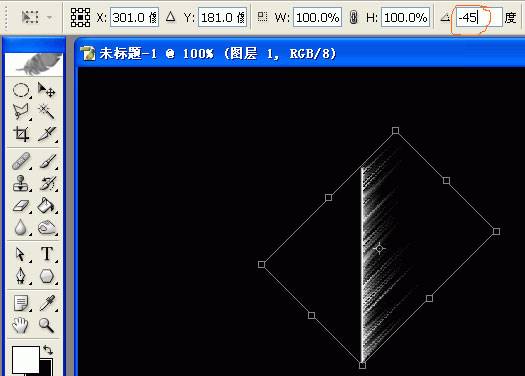
六、复制图层1。
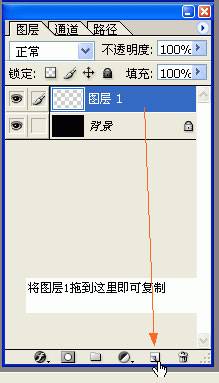
七、点击“编辑/变换/水平翻转”
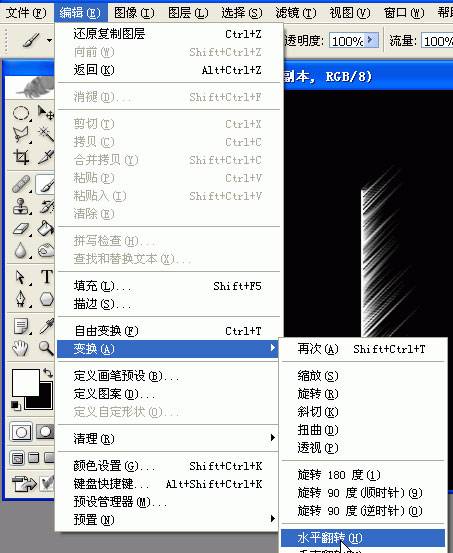
八、用移动工具把羽毛移到适当位置。

九、隐藏背景图层(点一下背景图层的眼睛即可),再合并可见图层,得出图层1副本。
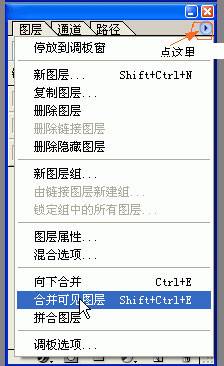
十、新增一个图层,再显示背景图层(再点一下背景图层的眼睛),选椭圆工具,在羽毛上方拖出一个小椭圆。
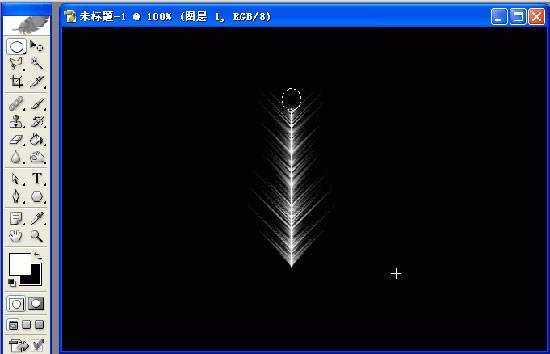
十一、给小椭圆填充白色,然后点击“选择/修改/收缩” 设收缩量为1像素。

十二、按小键盘上档键一次(注意:要先关闭Numlock指示灯),然后按Delete,再按ctrl+D(取消选择)得出如图效果。