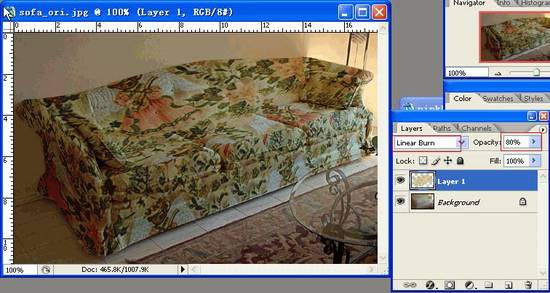皮质沙发添加花纹图案的Photoshop教程
时间:2022-10-25
浏览:5


素材图


一、我们首先打开源文件(就是要修改的文件),用路径工具把沙发抠出来,这里有现成的,我们按ctrl+回车,生成选区就行了,然后按ctrl+j生成一个新的图层!如图所示:
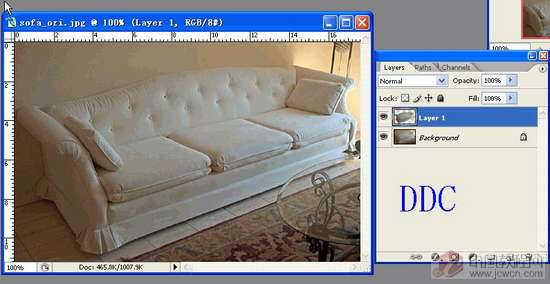
二、打开另一个文件(材质文件),ctrl+A命令全选,选择EDit菜单-copy拷贝(Ctrl+C)命令,以备后面使用。如图所示:
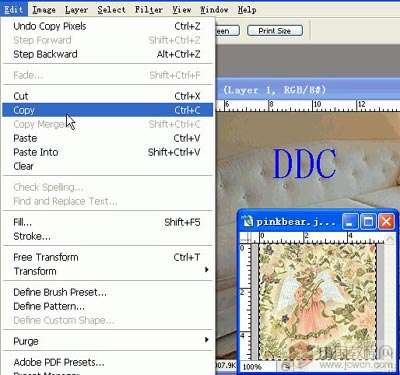
三、我们执行滤镜(filter)-vanishing point消失点命令!如图:
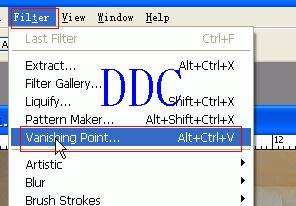
四、弹出对话框后,选择creat panel tool创建面板工具,如图:

五、我们在沙发的侧面创建一个面板。如图:

六、我们调节网格的尺寸,这时我们的面板中的网格数量产生变化!
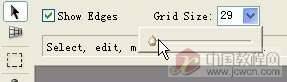

七、接着我们画其它的网格面板,如图:


八、接下来,我们放入材质面料,我们前面进行了拷贝,这时我们粘贴进来(ctrl+V),然后拖到我们建立的网格里,这样可以自动的适应这个网格,这时大家可以按Alt移动复制几份,完成图效果:

九、接着,我们按此方法,把所有的部分进行放入。完成后的效果:

十、接着点OK,完成后,再次调出路径变为选区,然后反选Ctrl+shift+I,删除不要的部分:

十一、这时为了表现得很像,我们调节图层的混合模式为soft light,如图所示:
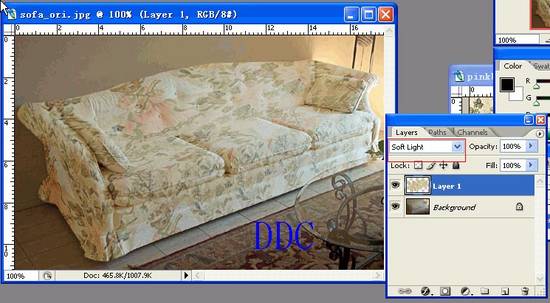

十三、我们调节图层的混合模式为linear brun 把不透明度降为80% ,如图所示: