photoshop给草原上的风情少女调出梦幻的蓝红色
最终效果


1、打开原图素材,按Ctrl + J 把背景图层复制一层,进入通道面板,选择绿色通道,按Ctrl + A全选,按Ctrl + C 复制,选择蓝色通道按Ctrl + V 粘贴,点RGB通道,回到图层面板,效果如下图。

<图1>
2、创建可选颜色调整图层,对红、青、白进行调整,参数设置如图2 - 4,效果如图5。这一步把背景部分的青色转为蓝色,红色转为橙黄色。
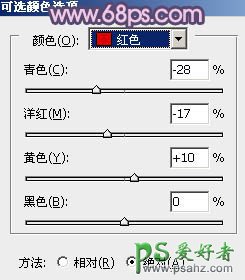
<图2>
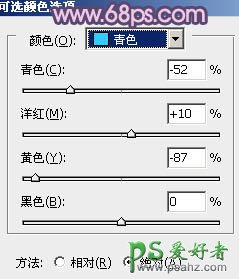
<图3>
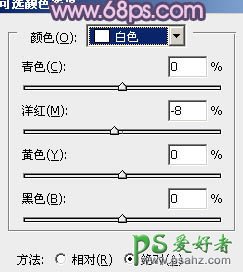
<图4>

<图5>
3、创建曲线调整图层,对绿,蓝进行调整,参数设置如图6,7,效果如图8。这一步增加图片的蓝色。
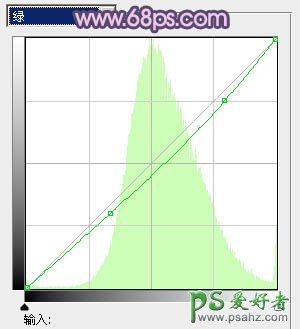
<图6>
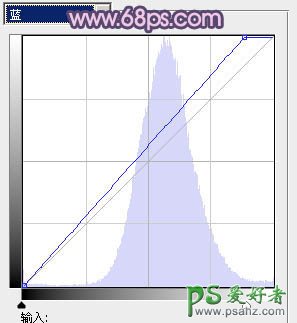
<图7>

<图8>
4、创建可选颜色调整图层,对红、黄、中性、黑进行调整,参数设置如图9 - 12,效果如图13。这一步调整人物的肤色及衣服颜色。
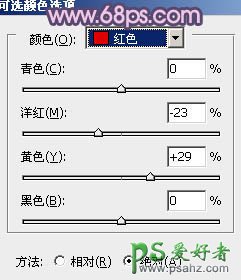
<图9>
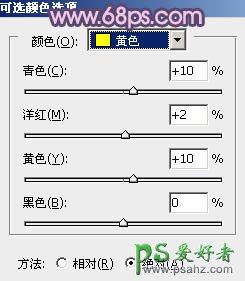
<图10>
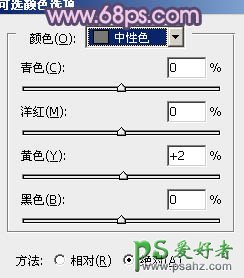
<图11>
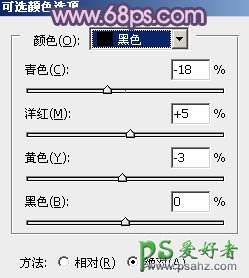
<图12>
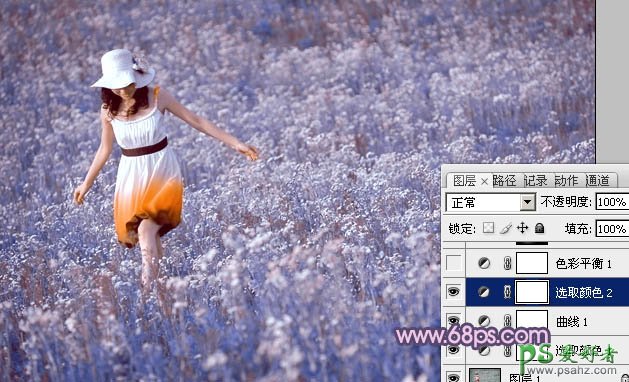
<图13>
5、创建色彩平衡调整图层,对阴影、中间调、高光进行调整,参数设置如图14 - 16,效果如图17。这一步增加蓝色亮度。

<图14>

<图15>

<图16>

<图17>
6、创建曲线调整图层,对红,蓝进行调整,参数盒子如图18,19,确定后把蒙版填充黑色,用白色画笔把人物及周围部分擦出来,效果如图20。
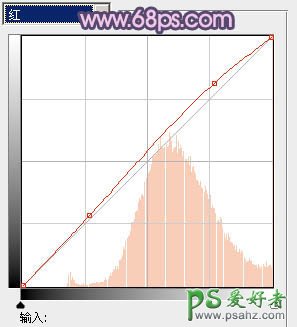
<图18>
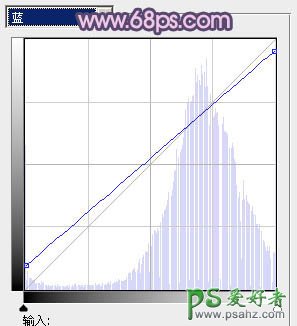
<图19>

<图20>
7、创建可选颜色调整图层,对红、蓝、白进行调整,参数设置如图21 - 23,效果如图24。这一步增加高光部分的蓝色。
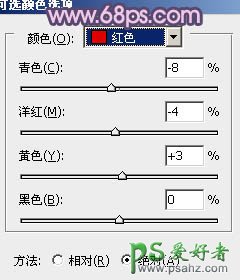
<图21>
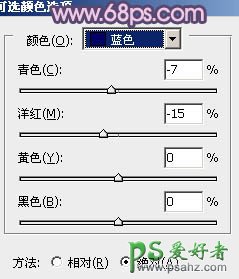
<图22>
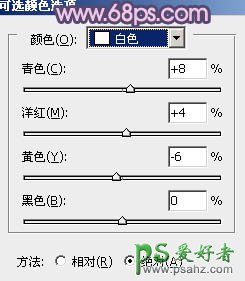
<图23>

<图24>
8、新建一个图层,填充橙红色:#F89F66,混合模式改为“滤色”,按住Alt键添加图层蒙版,用白色画笔把右上角部分擦出来,效果如下图。这一步增加图片的高光。

<图25>
9、按Ctrl + J 把高光图层复制一层,效果如下图。

<图26>
10、按Ctrl + Alt + ~ 调出高光选区,新建一个图层填充橙黄色:#F8B566,混合模式改为“滤色”,不透明度改为:20%,效果如下图。
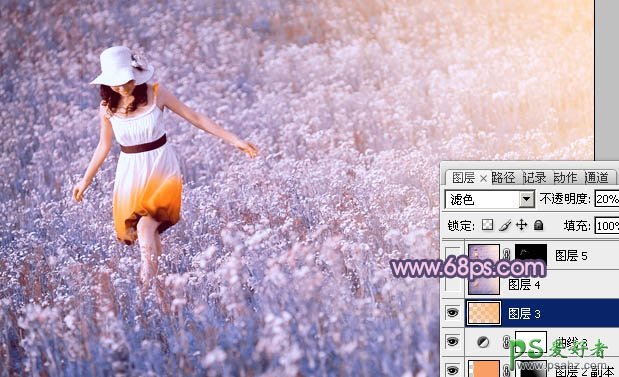
<图27>
11、新建一个图层,按Ctrl + Alt + Shift + E 盖印图层。执行:滤镜 > 模糊 > 动感模糊,角度设置为45,距离设置为150,确定后把图层混合模式改为“柔光”,不透明度改为:60%,效果如下图。

<图28>
12、新建一个图层,混合模式改为“滤色”,把前景颜色设置为暗蓝色:#55328D,用画笔把下图选区部分加上一些高光,确定后适当降低图层不透明度,效果如下图。

<图29>
13、创建可选颜色调整图层,对白色进行调整,参数设置如图30,效果如图31。这一步增加高光部分的淡蓝色。
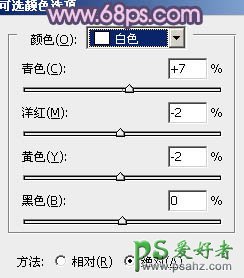
<图30>
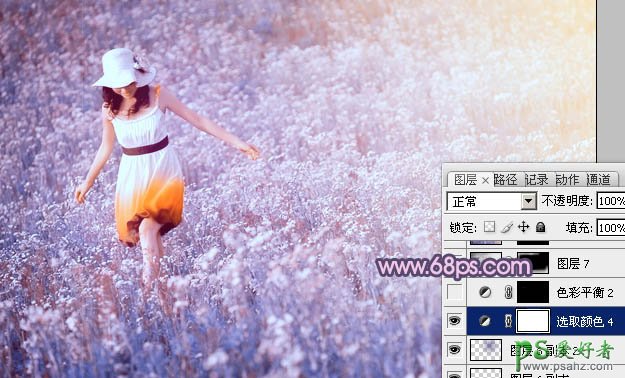
<图31>
最后微调一下颜色,再给图片加上淡淡的暗角,完成最终效果。
