入门:CorelDRAW智能填充工具的运用
使用智能填充工具可以为任意的闭合区域填充颜色并设置轮廓。与其他填充工具不同,智能填充工具仅填充对象,它检测到区域的边缘并创建一个闭合路径,因此可以填充区域。例如,智能填充工具可以检测多个对象相交产生的闭合区域,即可对该区域进行填充。本教程将详解CorelDRAW智能填充工具的运用。
1. 在工具箱中单击“智能填充工具”,属性栏上显示相关选项。
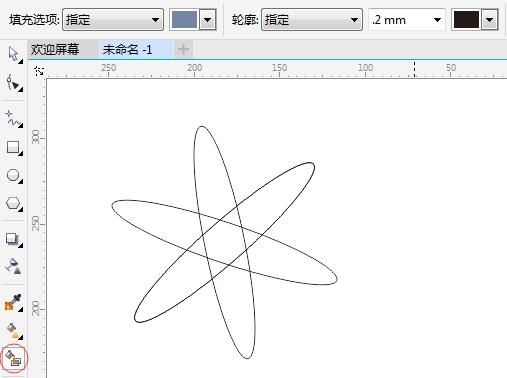
2. 在属性栏上单击“填充选项”下拉列表,选择“指定”,单击右侧的“填充色”色样,选择一种颜色,在想要对象填充的区域单击,即可填充该区域了。
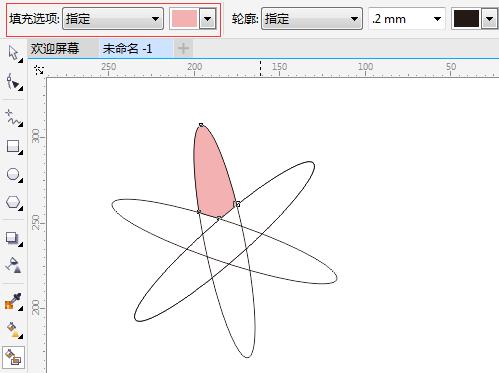
填充选项功能如下:
使用默认值:可以使用填充工具默认设置填充区域。
指定:可以从属性栏上的填充色挑选器中选择一种颜色对区域进行纯色填充。
无填充:不对区域应用填充效果。
3. 从“轮廓选项”下拉列表中选择“指定”,选择右侧的轮廓宽度,并单击右侧的“轮廓色”色样,选择一种颜色,在想要对象填充的区域单击,即可填充该区域轮廓属性了。
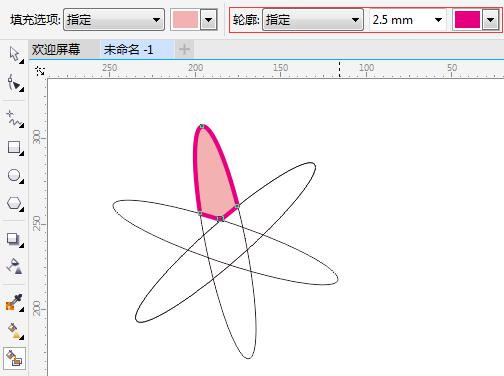
轮廓选项功能如下:
使用默认值:可以应用默认轮廓设置。
指定:可以从轮廓宽度框中选择一个线条宽度,从轮廓颜色挑选器中选择一种轮廓的颜色。
无轮廓:不对区域应用轮廓效果。
4. 单击希望填充的闭合区域内部,新的对象会在闭合区域内部创建,此对象会沿用属性栏上选定的填充和轮廓样式属性。
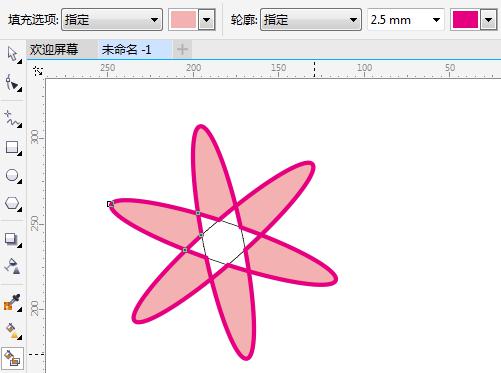
注:智能填充工具不但可以用于填充区域,还可以用于创建新对象。在上例中,每个填充的区域实际上就是一个对象,单击“选择工具”,点击对象并移动可以分离他们。
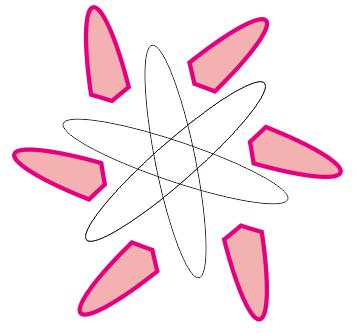
以上就是CorelDRAW智能填充工具的运用方法介绍,操作很简单的,大家学会了吗?希望能对大家有所帮助!
-
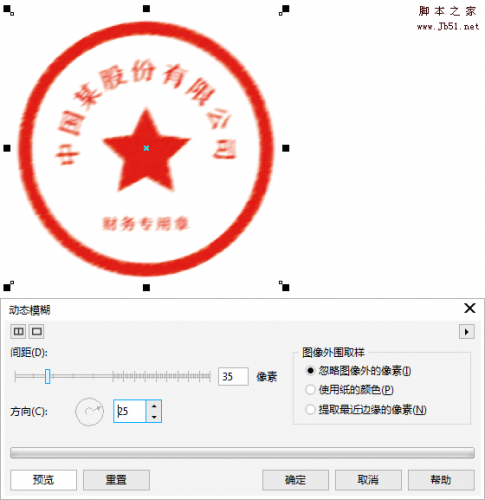
CorelDRAW制作真实的圆形印章效果
2022-10-25 12
-
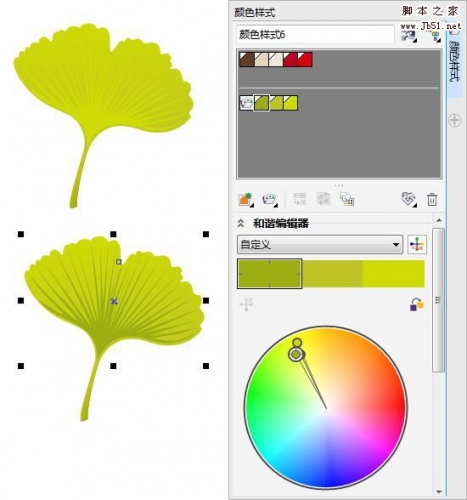
在CorelDRAW中编辑颜色样式和应用颜色样式
2022-10-25 5
-

在CorelDRAW软件中如何自由旋转对象?
2022-10-25 6
-
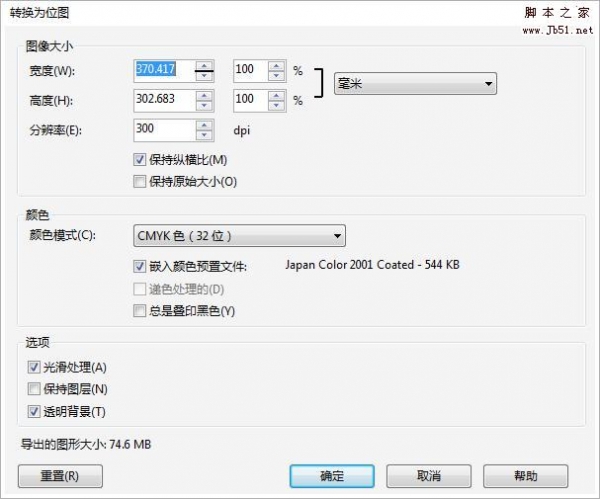
CorelDRAW导出其他格式的文件方法
2022-10-25 4
-

在CorelDRAW中简化对象方法
2022-10-25 12
-
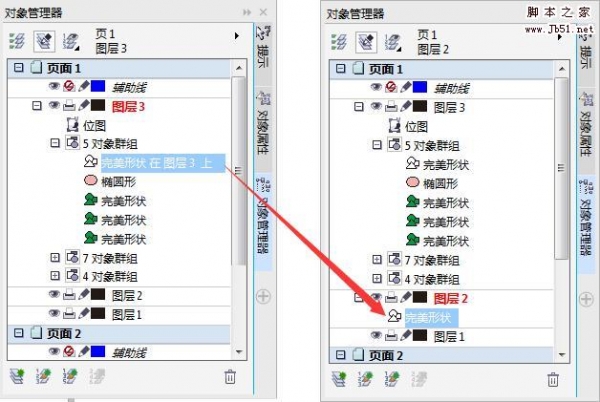
在CorelDRAW图层中如何移动和复制对象?
2022-10-25 8
-

在CorelDRAW中应用图形样式或文本样式
2022-10-25 10
-
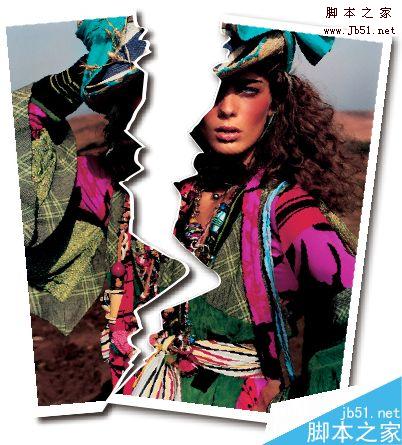
CorelDRAW实现纸张撕裂效果
2022-10-25 4
-
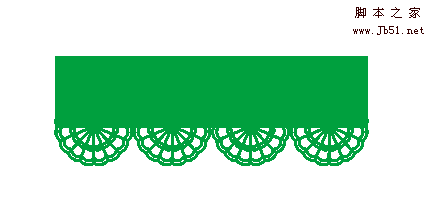
在CorelDRAW中如何焊接对象?
2022-10-25 7
-
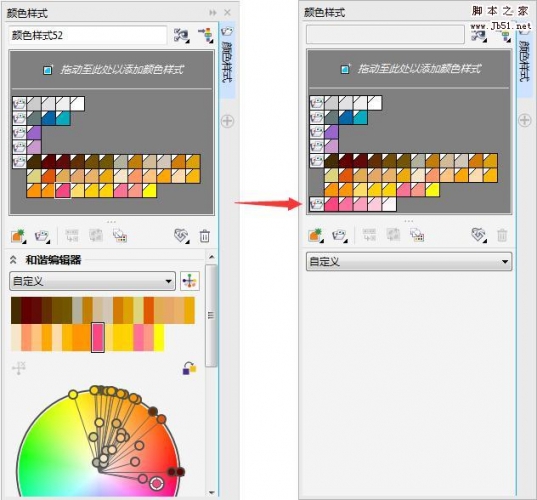
CorelDRAW如何创建颜色渐变样式?
2022-10-25 9
-

CorelDRAW双色图样填充应用详解
2022-10-25 4
-
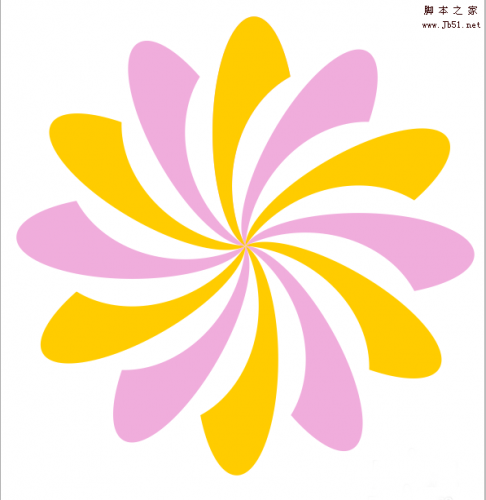
coreldraw怎么绘制彩色旋转的花朵图标?
2022-10-25 4
-
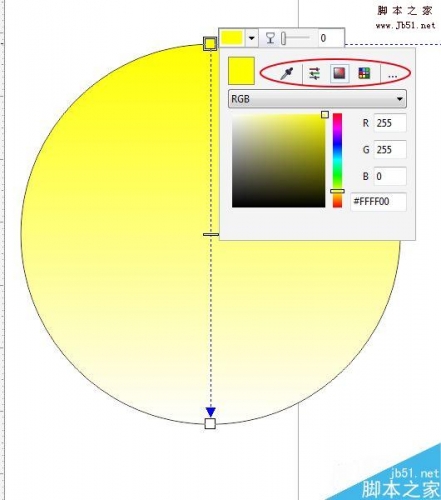
CorelDRAW X7如何使用交互式填充工具?
2022-10-25 5
-
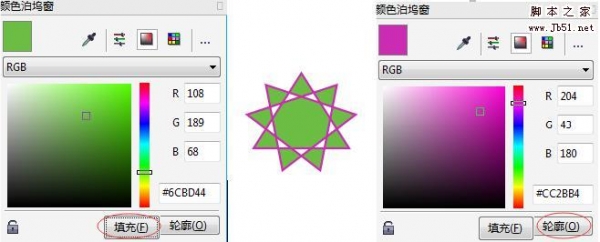
CorelDRAW颜色泊坞窗详解
2022-10-25 7
-
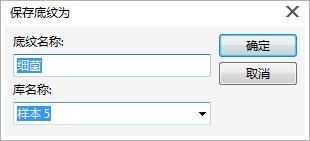
CorelDRAW怎么底纹填充图案呢?
2022-10-25 8
-
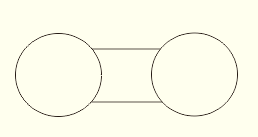
CorelDRAW怎么使用虚拟段删除工具?
2022-10-25 14
-
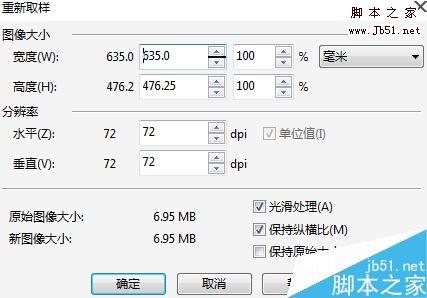
在CorelDRAW中如何更改位图尺寸和分辨率呢?
2022-10-25 9
-

CorelDRAW怎么绘制一个漂亮的茶杯?(上)
2022-10-25 6
-
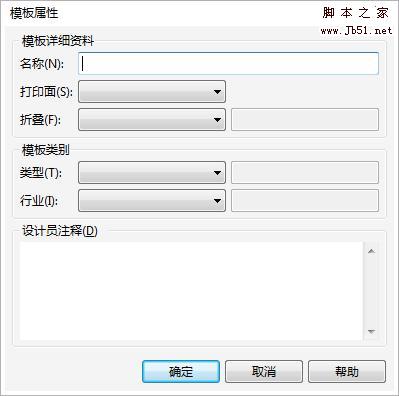
在CorelDRAW中如何创建模板?
2022-10-25 7
-
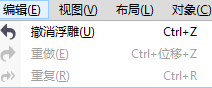
在CorelDRAW中如何添加和删除滤镜?
2022-10-25 5
-

在CorelDRAW中如何按一定的方式复制为多个对象
2022-10-25 7