Photoshop给树林中的天使少女婚纱艺术照调出梦幻的粉绿色
最终效果


1、打开原图素材,创建可选颜色调整图层,对红、黄、绿进行调整,参数设置如图1 - 3,效果如图4。这一步把背景颜色转为统一的青蓝色。
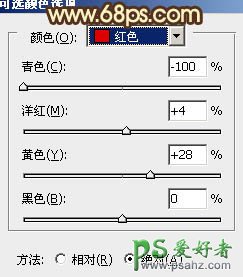
<图1>
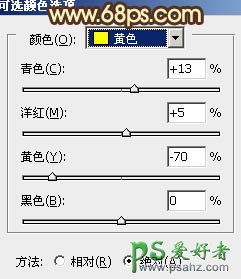
<图2>

<图3>

<图4>
2、创建可选颜色调整图层,对红、黄、绿、青、黑进行调整,参数设置如图5 - 9,效果如图10。这一步把背景颜色转为青绿色。

<图5>
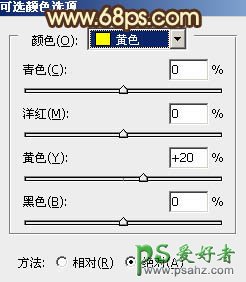
<图6>

<图7>
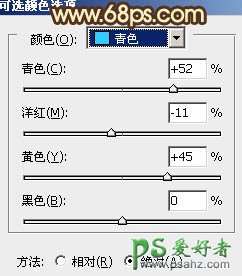
<图8>
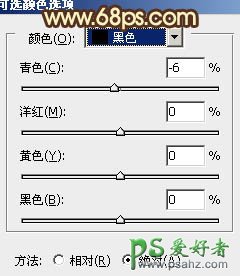
<图9>

<图10>
3、创建曲线调整图层,对红、绿、蓝进行调整,参数设置如图11,效果如图12。这一步增加图片的绿色。
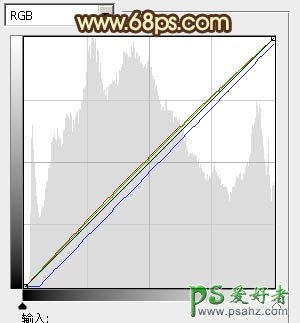
<图11>

<图12>
4、创建可选颜色调整图层,对绿色进行调整,参数设置如图13,效果如图14。这一步把背景部分的绿色调得鲜嫩一点。

<图13>

<图14>
5、创建可选颜色调整图层,对绿,白进行调整,参数设置如图15,16,效果如图17。这一步增加图片的粉色。
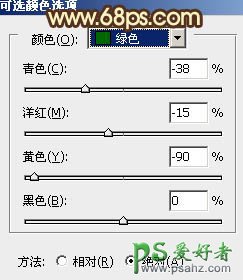
<图15>
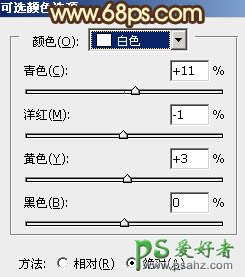
<图16>

<图17>
6、创建色彩平衡调整图层,对阴影,高光进行调整,参数设置如图18,19,确定后把图层不透明度改为:30%,效果如图20。这一步微调背景颜色。

<图18>

<图19>

<图20>
7、创建可选颜色调整图层,对红、黄、绿、青进行调整,参数设置如图21 - 24,效果如图25。这一步增加背景部分的淡青色。
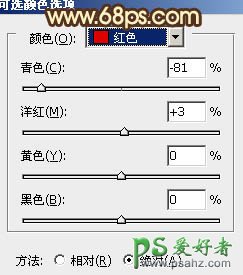
<图21>
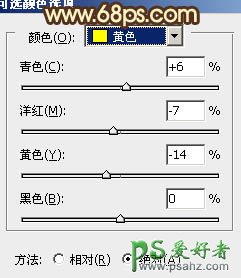
<图22>

<图23>
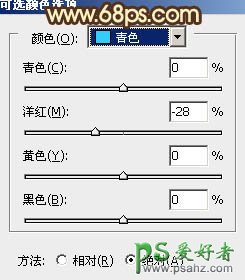
<图24>

<图25>
8、创建曲线调整图层,对RGB,红,蓝进行调整,参数设置如图26,确定后把图层不透明度改为:60%,效果如图27。这一步稍微把图片颜色调暗。
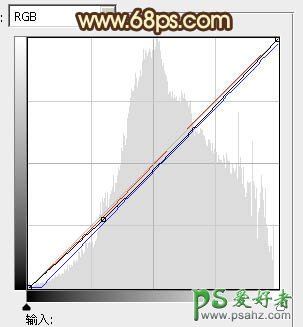
<图26>

<图27>
9、经过几步的调色后,人物脸部及肤色有点偏色,需要重新修复。把背景图层复制一层,按Ctrl + Shift + ] 置顶,按住Alt键添加图层蒙版,用白色画笔把人物脸部及肤色部分擦出来,效果如下图。

<图28>
10、调出当前图层蒙版选区,用曲线及可选颜色等调整一下人物肤色,数值自定,大致效果如下图。

<图29>
11、新建一个图层,填充粉红色:#F6AF8D,混合模式改为“滤色”,按住Alt键添加图层蒙版,用白色画笔把右上角部分的高光擦出来,效果如下图。

<图30>
12、如果觉得高光还不够,可以再复制一层,大致效果如下图。

<图31>
13、新建一个图层,按Ctrl + Alt + Shift + E 盖印图层。简单把图片柔化处理,大致效果如下图。

<图32>
14、创建色彩平衡调整图层,对阴影,高光进行调整,参数设置如图33,34,效果如图35。这一步微调整体颜色。

<图33>

<图34>

<图35>
最后修饰一下细节,完成最终效果。
