用Photoshop制作水晶果盘中盛放的梨子

一、新建文件,大小、分辨率自定。命名为梨。 制作的过程总是艰难和辛苦的,所以我们先画其中的一个,坚定下信心。 用钢笔工具钩出其中一个梨的形状,转换为选区后填充RGB值为:226.172.6的黄色。
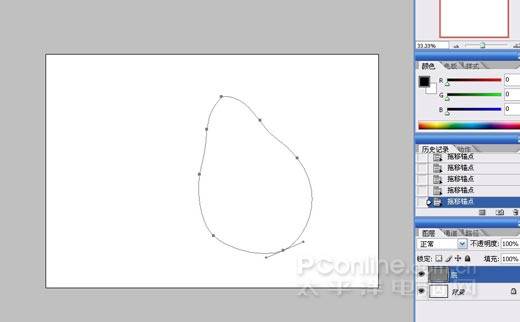
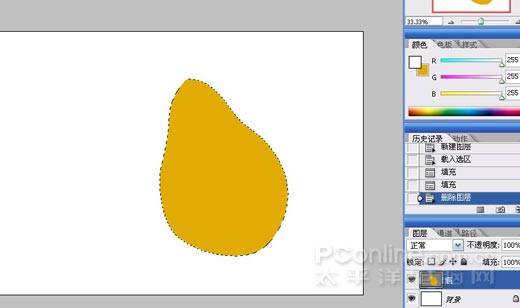
二、新建图层,命名为白。用硬度较低、不透明度较高的画笔画上白色,删除多余的部分。
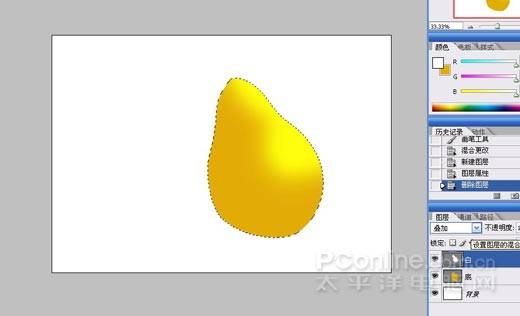
三、设置该图层与下面图层的混合模式为叠加,效果如下。
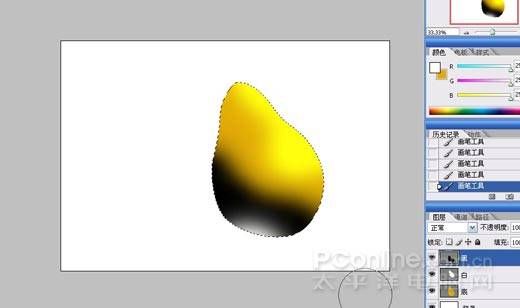
四、新建图层,命名为黑,用同样方法画上不透明度较低的黑颜色,然后在该图层的边缘部分画出反光。
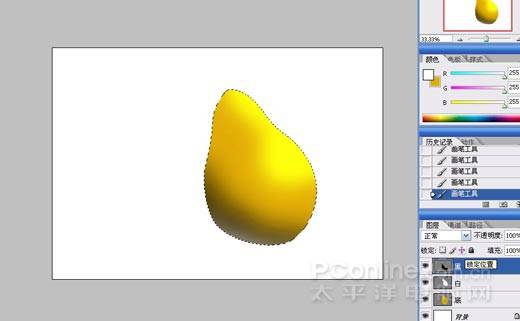
五、下面画梨的高光,由于这个梨的结构原因,梨身上有两处最面光面。所以我们要画两个高光,用椭圆形选框工具画出后羽化较高像素,填充白色。如果太亮的话就降低下不透明度,到合适为止。


六、按住CTRL左键单击名为底的那一层的图层缩略图,载入其边缘选区。
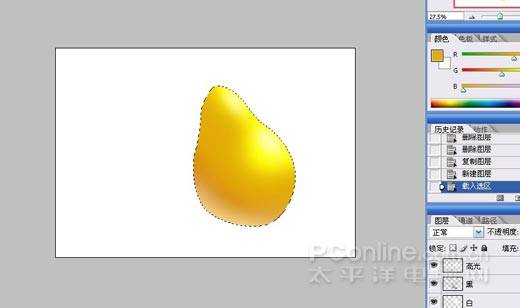
七、在底图层上新建一个图层,用前景色+透明图层的线性渐变工具拉出如下效果,前景色为RGB值为:146.91.41的赭石色。
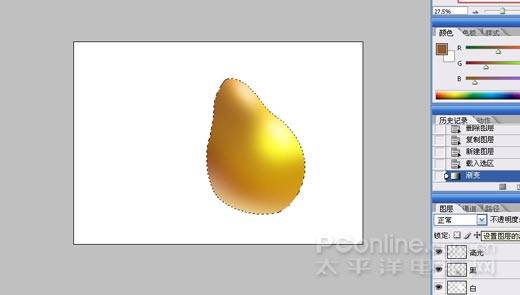
八、设置该图层与名为底的图层的混合模式为溶解,效果如下:

九、用橡皮工具擦掉多余的部分:

十、在最下面新建一个图层,命名为投影。用椭圆形选框工具拖出椭圆选框,变换到如下形态。变换选区的方法为:选择-----变换选区。 Photoshop CS2种可以定义该工具快捷键,这个工具经常使用,建议定义一个快捷键。

十一、羽化一定像素后填充灰色,并用橡皮擦工具修改到如下模样:

十二、还缺点东西——梨柄,缺了它就不完整了。用钢笔工具画出轮廓。

十三、转换位选区后添加RGB值为:55.32.1的褐色

十四、擦出大体明暗,使其具有立体效果。

十五、新建图层,前景色为刚才设置的褐色,被景色为白色。矩形选框框选一个矩形后填充前景色,滤镜—渲染—纤维。效果如下:

十六、下面将小小的应用一下Photoshop CS2中新增加的变形工具。编辑-变换-变形工具。
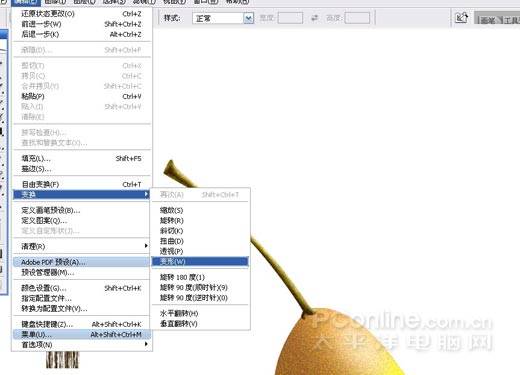
十七、将其变形,到和梨柄差不多的样子。虽然是小小的应用,但也足以看出其功能的优越。

十八、设置该图层的混合模式为叠加。效果如图。

十九、这时候我们观察一下,柄与梨间的连接很不自然、很突兀。我们在名为底的图层上用加深和减淡工具擦出明暗。

二十、“一鼓作气,再而衰,三而竭”我们继续画第二个梨。同上面一样,新建图层后添加RGB值为:226.172..6的黄色。

二十一、用加深和减淡工具擦出下面的样子:

二十二、新建图层,前景色设置为RGB值为:55.32.1的颜色,用前景色+透明颜色的径向渐变工具拉出如下效果:
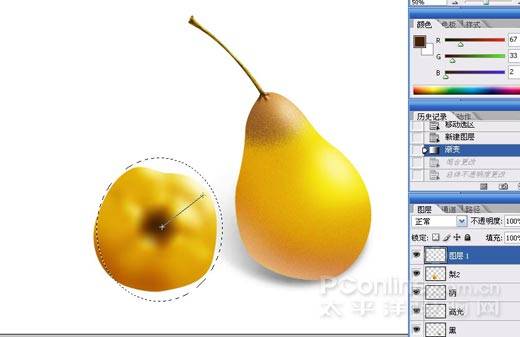
二十三、设置该层的混合模式为溶解,效果如下:

二十四、用橡皮擦工具擦出如下效果。

二十五、将梨层中间部位的颜色加深:

二十六、有些太光滑了,这样就没有梨的质感了。为了表现质感,我们为这两个梨添加一定数量的杂色。选择滤镜-----杂色-----添加杂色,数量自定,合适为好。 注意,杂色一定要添加到底的那一层。

二十七、同上面第一个梨的方法一样,画出投影来。

下面我们来画果盘。果盘看上去挺复杂,其实作起来挺容易的。 为了方便编辑,新建一个文件,命名为盘子。
二十八、新建图层,用自定义形状工具按下列设置画出这个形状。
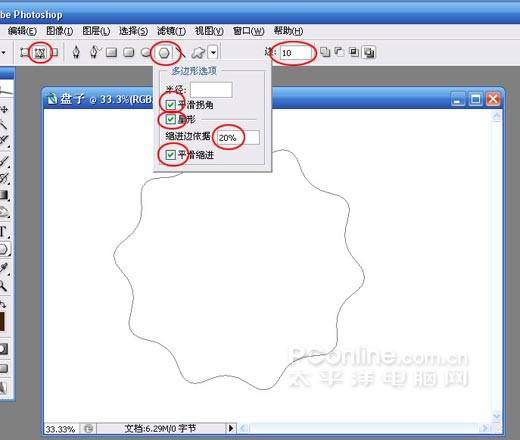
二十九、转换选区后填充浅绿色。这个颜色是要区别于盘子侧面,后面要更改,颜色自定,色相相近即可。

三十、自由变换,按住CTRL键,用鼠标拖出如下形状。如果怕把握不好,可以选择编辑-变换-透视和斜切来拖拽。

三十一、在该形状下建一个图层,做盘子的侧面。填充黄绿(色相相近即可)的颜色。
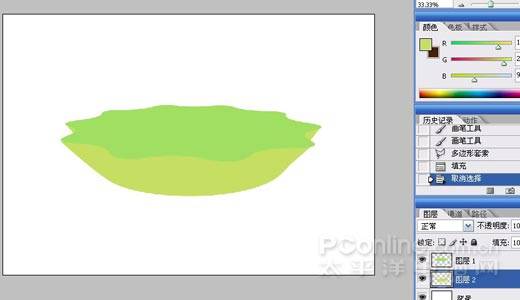
三十二、按住CTRL键,鼠标左键单击该形状的图层缩略图,使其边缘作为选区载入。变换选区使其缩小并向上移动。 CTRL+J使该选区内的图形复制到一个新图层上,在该选区内删除下面图层的中间部分。画出盘子沿的部分。 然后CTRL+鼠标左键使该图形边缘作为选区载入。效果如下:
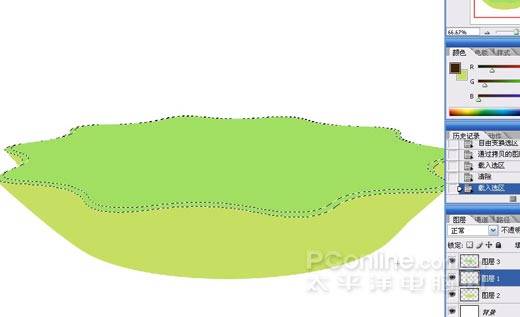
三十三、根据盘子沿的受光与背光变化,设置渐变工具如下图所示:

三十四、用线性渐变工具拖出如下效果:

三十五、用加深减淡工具做出盘子侧面效果如下:

三十六、下面作盘子里面的效果,有一定难度,一定要细心。新建图层,用钢笔工具勾出反射光在盘子里面的走势。

三十七、设置好画笔的各项参数后,右键描边路经,在对话框中的工具中选择画笔;选择模拟压力。 效果如下:

三十八、继续画出其他亮的部分,用模糊工具加点模糊效果。

三十九、下面画阴影部分,这几步同上面梨的画法一致。就不赘述:


四十、这里要说明一下,盘子的材质为半透明的塑料。盘身部分是透光的,而盘沿部分则透光性稍差。分析过后,继续刻画。将投影外缘作为选区载入后,缩小移动到如下状态,羽化较多像素。并删除,露出白色。


四十一、同时,也由于材质的透明性质,投影要戴上点盘子的颜色。CTRL+B 来调整。

四十二、用橡皮工具擦出颜色较浅的地方。

四十三、盘子就做好了,下面将盘子所有图层拖到梨文件里。调整好盘子图层与梨图层的上下关系:将盘子侧面和盘沿图层置于最上,将盘里图层置于最下。

四十四、调低盘身的不透明度,调整盘里的色相,使其颜色与盘侧向协调。

四十五、最后将位置,颜色调整一下。不妥善的地方修饰一下,再建一个图层,画上水痕。一盘甜脆的梨就摆在了你的面前了。再看一遍最终效果:
