Photoshop调色教程:给淡雅的情侣婚片调出黄昏色彩
最终效果


1、打开原图素材,创建可选颜色调整图层,对红、黄、白、中性色、黑色进行调整,参数设置如图1 - 5,效果如图6。这一步把背景暗部调蓝及调暗。
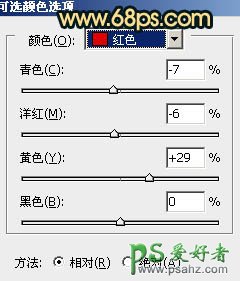
<图1>
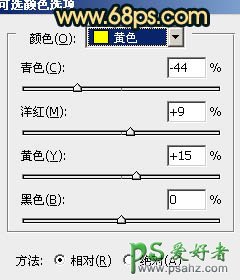
<图2>

<图3>

<图4>
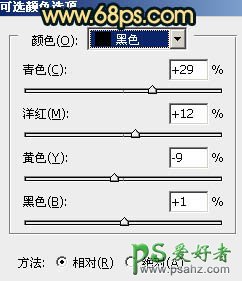
<图5>
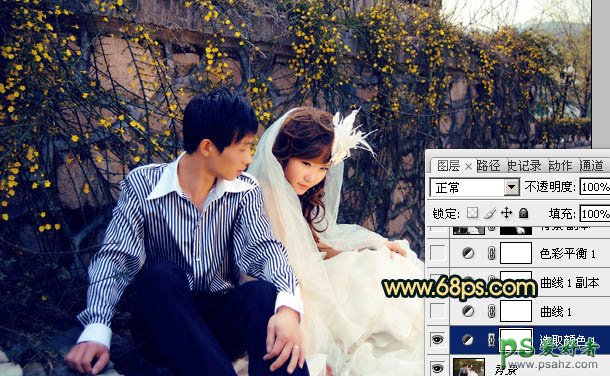
<图6>
2、创建曲线调整图层,对红、绿、蓝进行调整,参数设置如图7 - 9,效果如图10。这一步把蓝色转为青蓝色,增加亮部黄色。
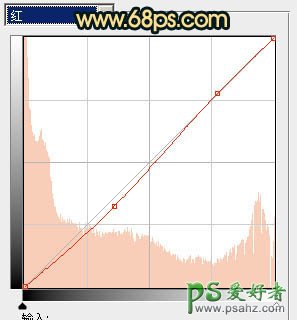
<图7>
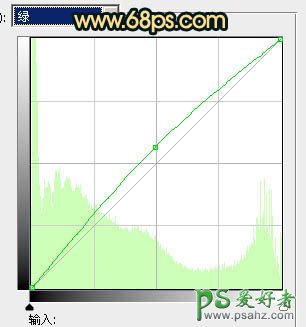
<图8>
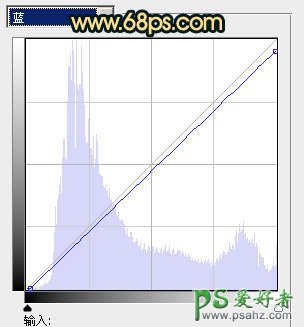
<图9>
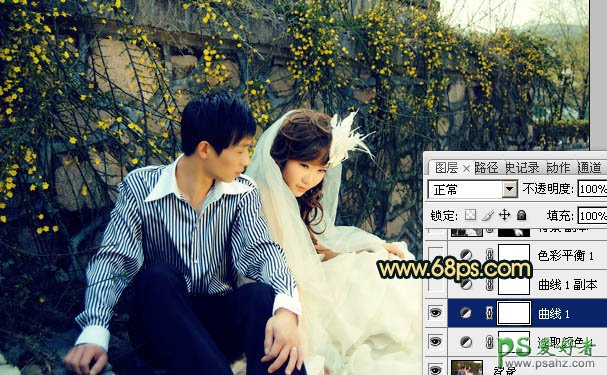
<图10>
3、创建色彩平衡调整图层,对阴影、中间调、高光进行调整,参数设置如图11- 13,效果如图14。这一步把画面转为需要的青黄色。

<图11>

<图12>

<图13>

<图14>
4、把背景图层复制一层,按Ctrl + Shift + ] 置顶,按Ctrl + Shift + U 去色,混合模式改为“正片叠底”,不透明度改为:40%,按住Alt键添加图层蒙版,用白色画笔把人物白裙子擦出来,增加衣服细节。

<图15>
5、把背景图层复制一层,按Ctrl + Shift + ] 置顶,按Ctrl + Shift + U 去色,混合模式改为“正片叠底”,不透明度改为:40%,加上图层蒙版,用黑色画笔把中间部分擦出来,给画面增加暗角,效果如下图。

<图16>
6、创建亮度/对比度调整图层,参数设置如图17,确定后把图层不透明度改为:50%,效果如图18。

<图17>

<图18>
7、创建可选颜色调整图层,对红色进行调整,把肤色稍微调红一点,效果如下图。

<图19>
8、新建一个图层混合模式改为“滤色”,把前景颜色设置为橙黄色:#FA9719,用画笔把右上角部分涂上高光,效果如下图。

<图20>
最后微调一下细节,完成最终效果。
