学习Photoshop制作卷页效果的实例教程
时间:2022-10-26
浏览:2

在图像中创建一个新的图层;
创建一个矩形选区,在工具箱中选渐变工具,前景色为白,背景色为黑,渐变方式为“对称渐变”;
在矩形选区中间水平拉出渐变,看起来像个大圆柱子哦。
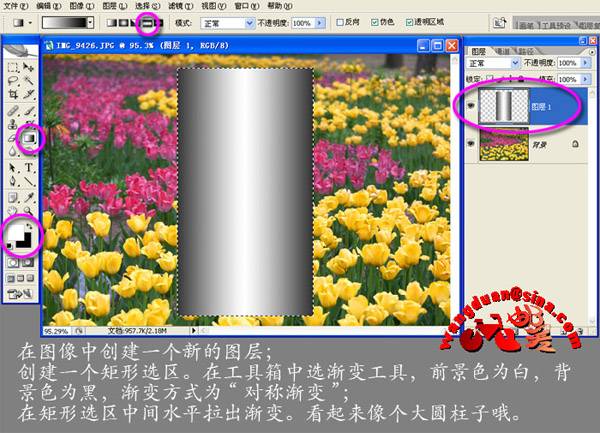
按CTRL+T键,打开自由变换框,同时按住CTRL+ALT+SHIFT键,成为透视变换方式,将变换框右上角点水平向里移动,对面的角点也会对应移动过来,两个角点与中间的边点三点和一,成为一个锥形。

鼠标放在变换框外面,将锥形旋转一个角度。按住锥形移动到右上角,锥形顶角与图像右上角对齐。按住CTRL+ALT键,将变换框的中心点移动到锥形顶点。
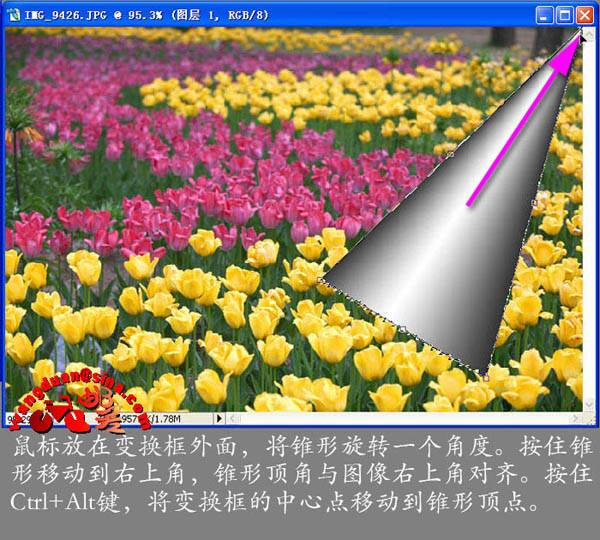
再次同时按住CTRL+ALT+SHIFT键,成为透视变换方式,移动锥形的底角让锥形的宽度符合需要,移动锥形下边点使得锥形的长度符合需要,鼠标放在变换框外旋转锥形到合适角度,回车,完成自由变换操作。
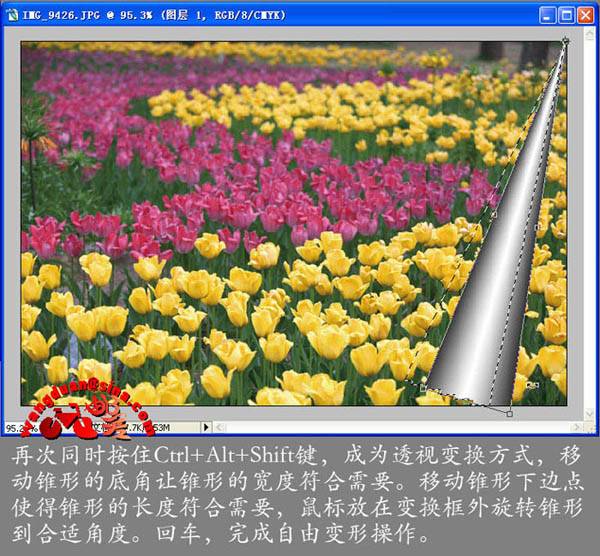
用椭圆选框工具在图像中随意创建一个选区,选择“选择/变换各地区”命令,打开变换框。
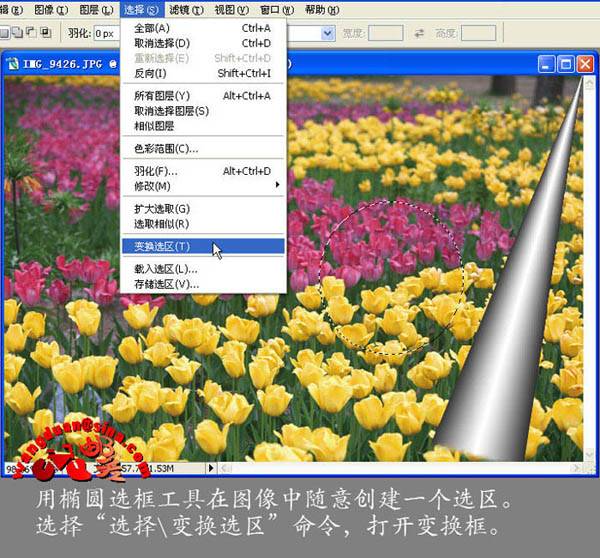
移动变换框,将椭圆形选区移动到锥形底边位置,旋转变换框,移动变换框的边点,让椭圆形选取的形状符合卷页的形状,回车,完成变换各地区操作。
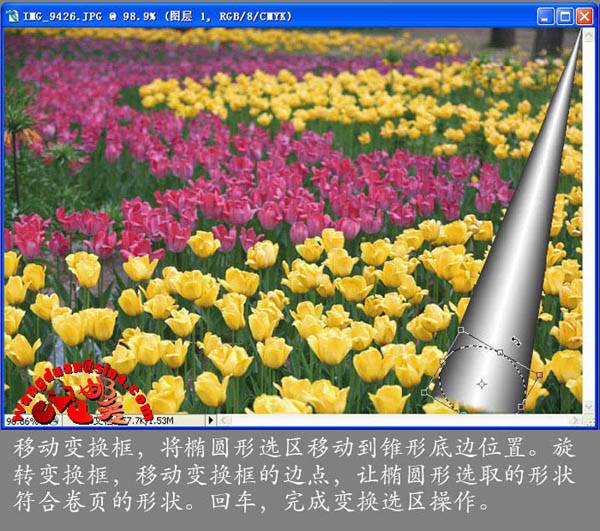
按DELETE键删除椭圆选区中的锥形底,在用直线套索工具将锥形底多余的部分也选中并删除。
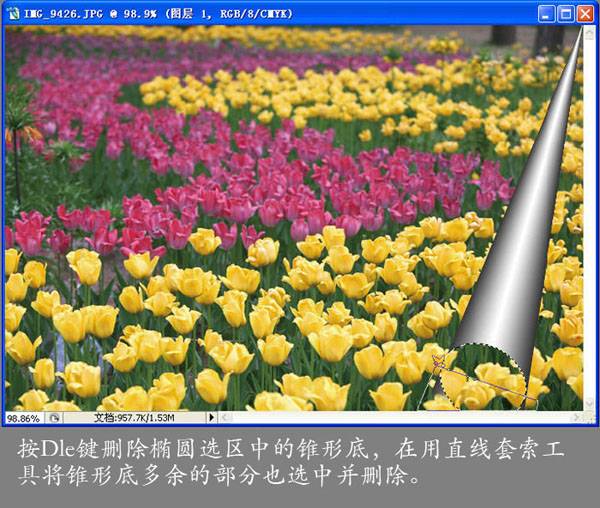
用套索工具沿着卷页的外边缘创建选区,填充所需要的背景颜色,还可以根据需要为卷页制作投影,卷页效果制作完成。
这个练习中重点学习了两种自由变换操作命令。
在KPT外挂滤镜中有专门的卷页效果制作命令,操作更方便,效果更逼真。
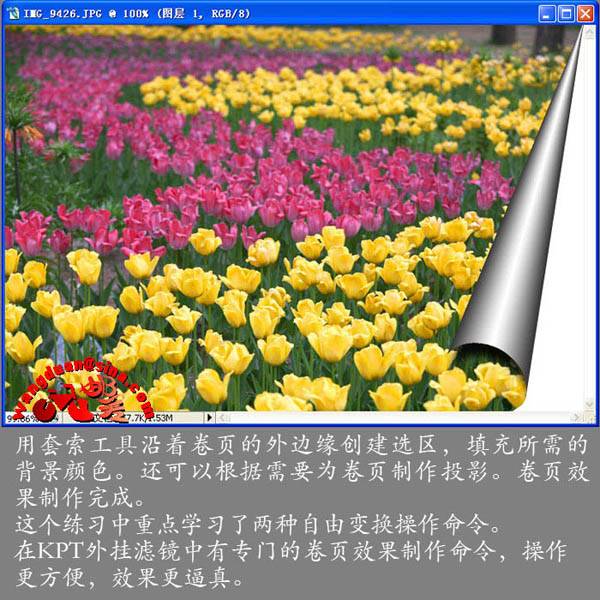
制作完成以后的卷页效果图片如下所示:
