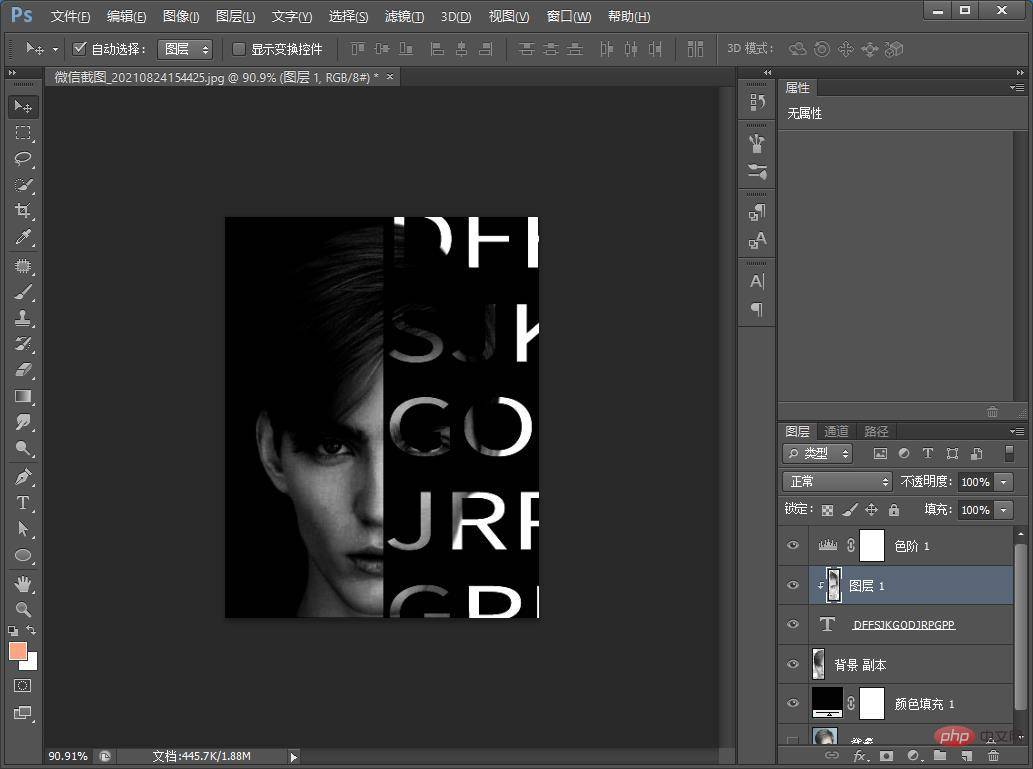教你怎么使用ps将照片成为文字头像效果(技巧分享)
时间:2022-10-26
浏览:1
文字头像效果图如下
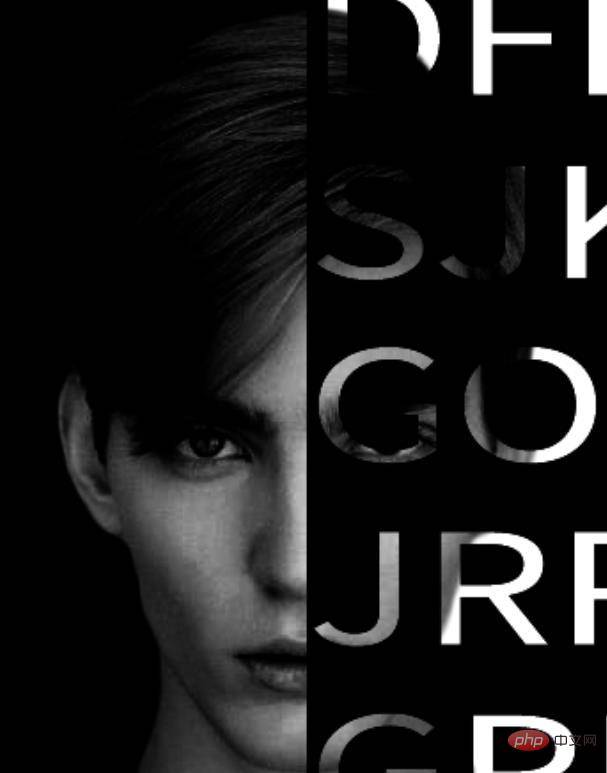
ps照片成为文字头像效果的方法
1、ps打开、导入头像素材。抠图然后调整边缘参数并新建图层,如下图。
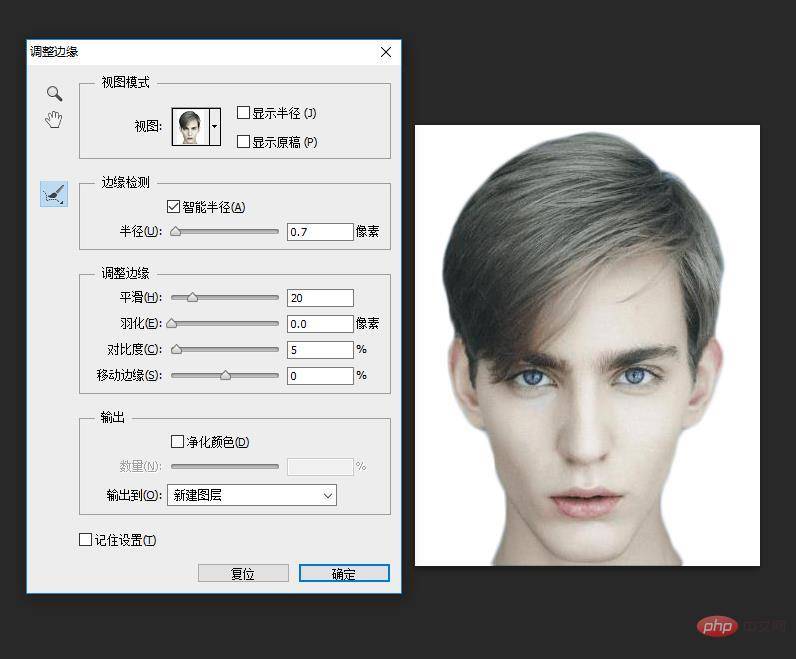
2、再给图层添加纯色在下方点击,选择黑色。
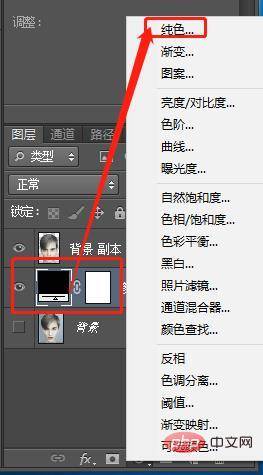
3、给【背景副本】按键Ctrl+shift+U去色。
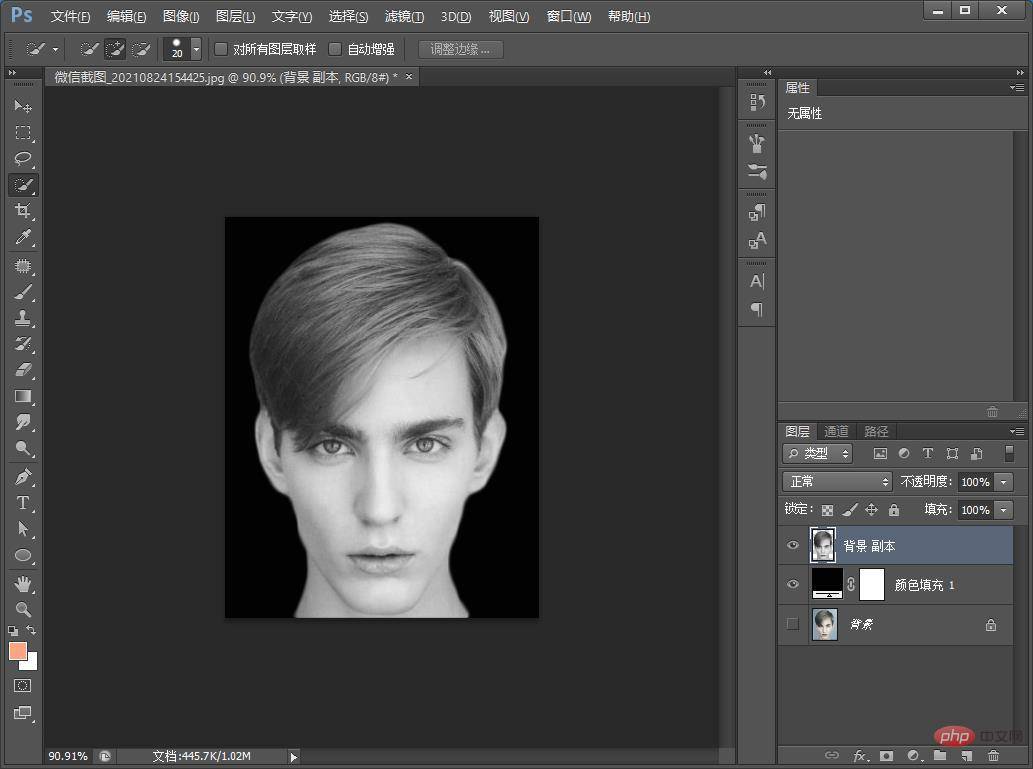
4、再给图层添加色阶,自己调节适合暗一点,如下图。
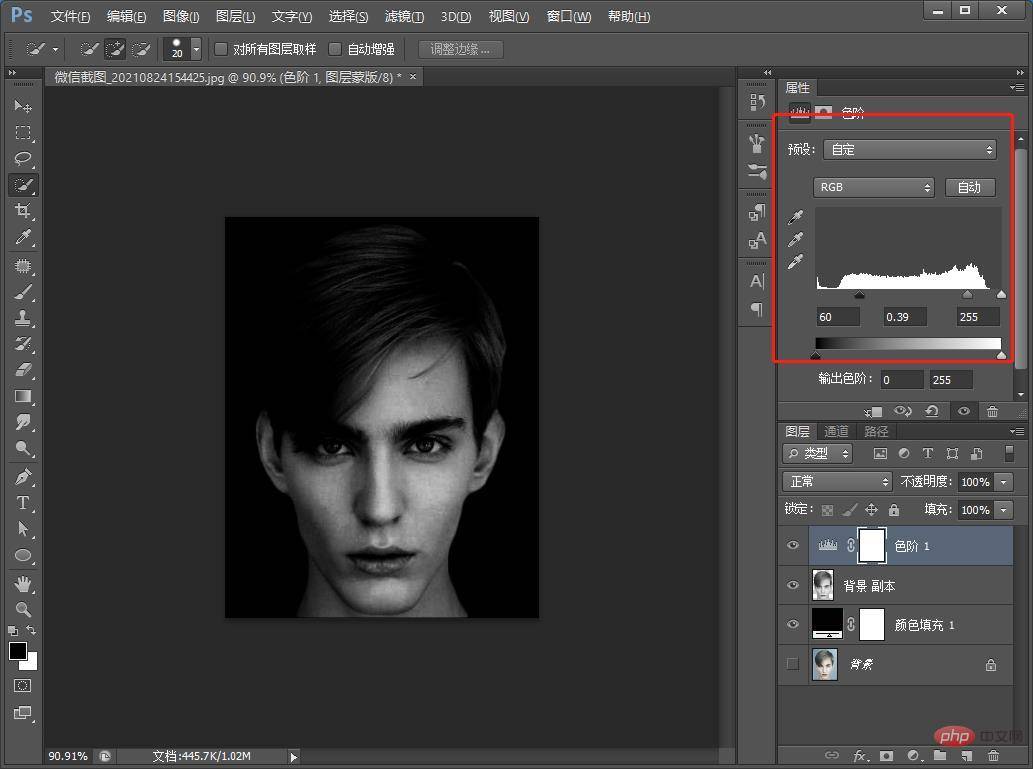
5、左侧工具选择框选工具,按键Ctrl+X 剪切,Ctrl+V复制。
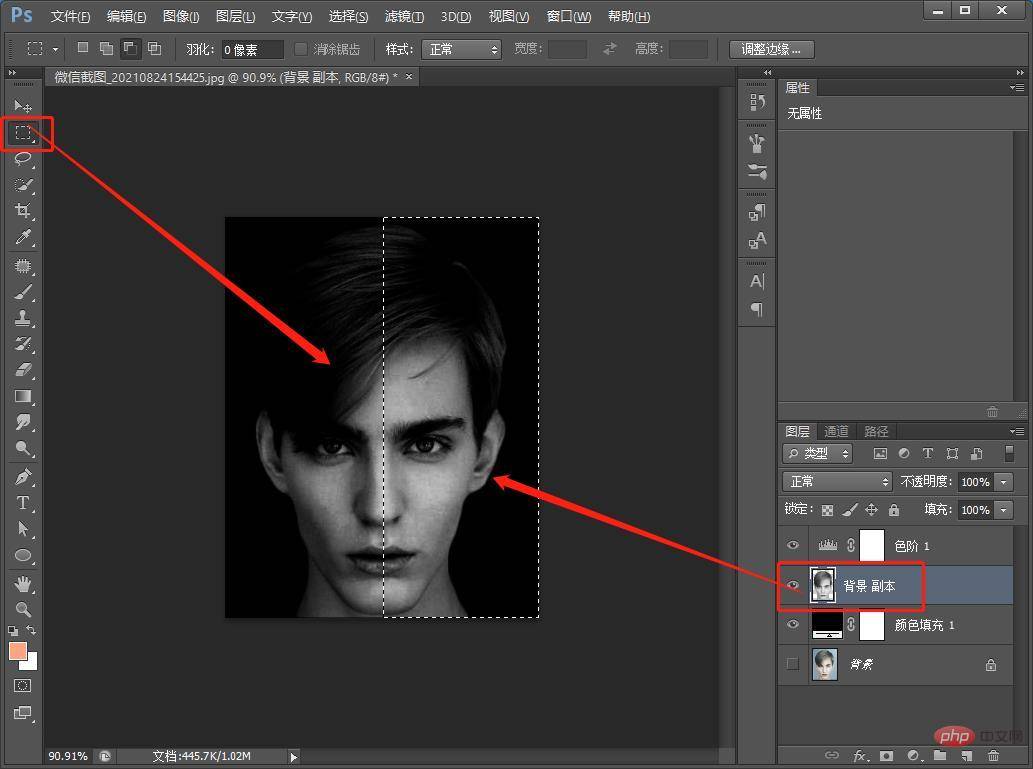
6、把【图层1】点小眼睛隐身
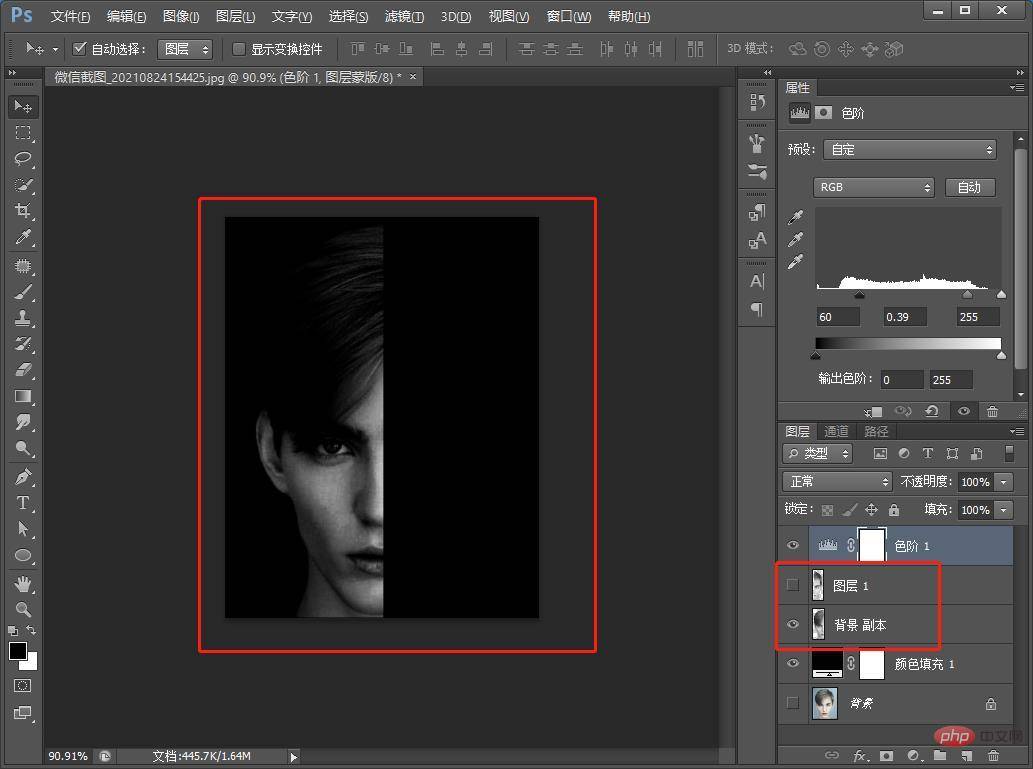
7、给图层添加文字,输入文字完成然后调整大小和位置。
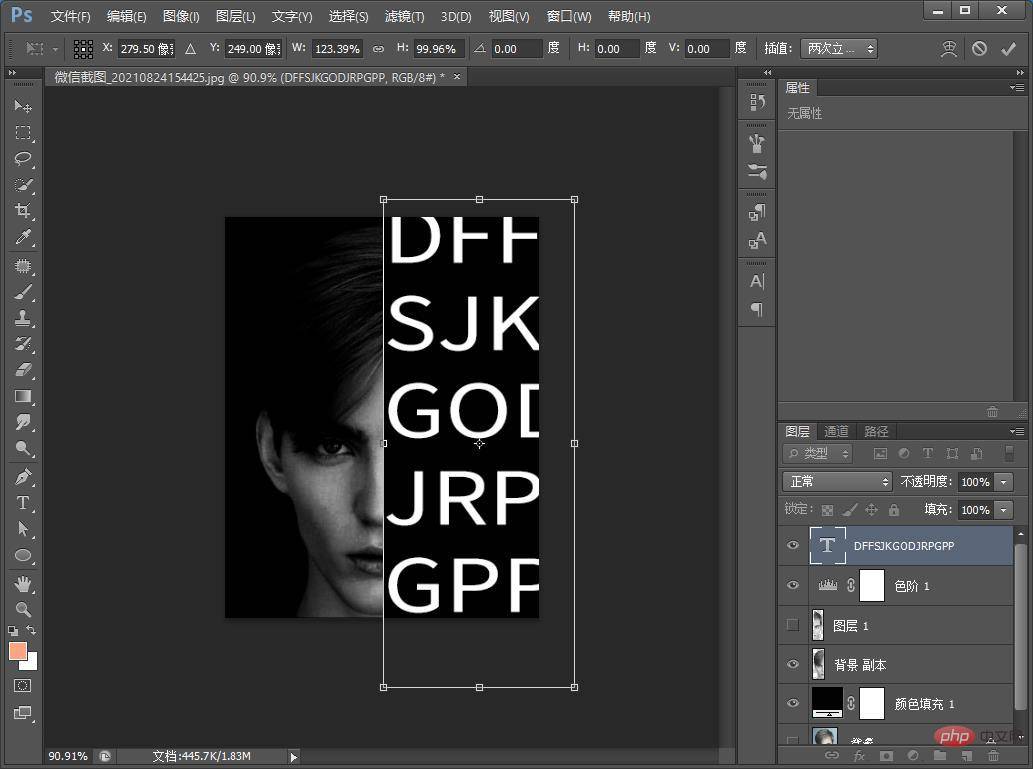
8、将文字拖移到下方然后Ctrl+Alt+G创建剪贴蒙版,如下图。
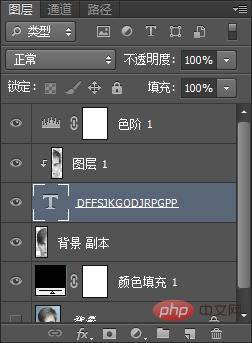
9、效果完成。