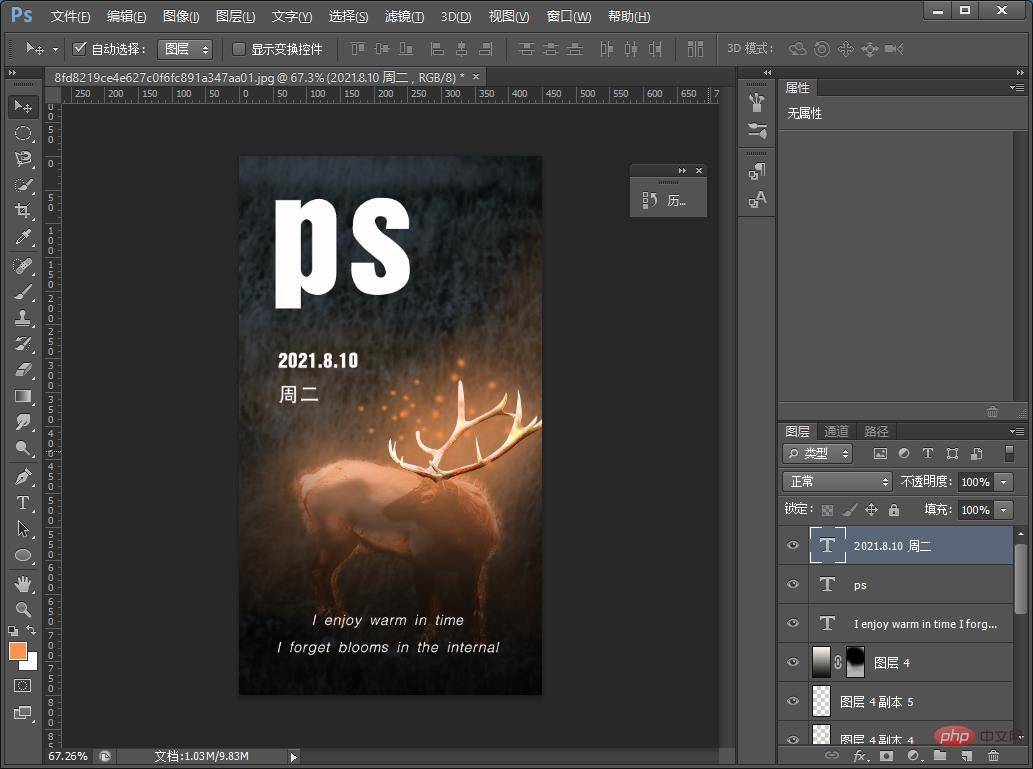手把手教你使用ps将普通图片制成发光创意效果海报(分享)
时间:2022-10-26
浏览:2
发光创意效果海报图如下
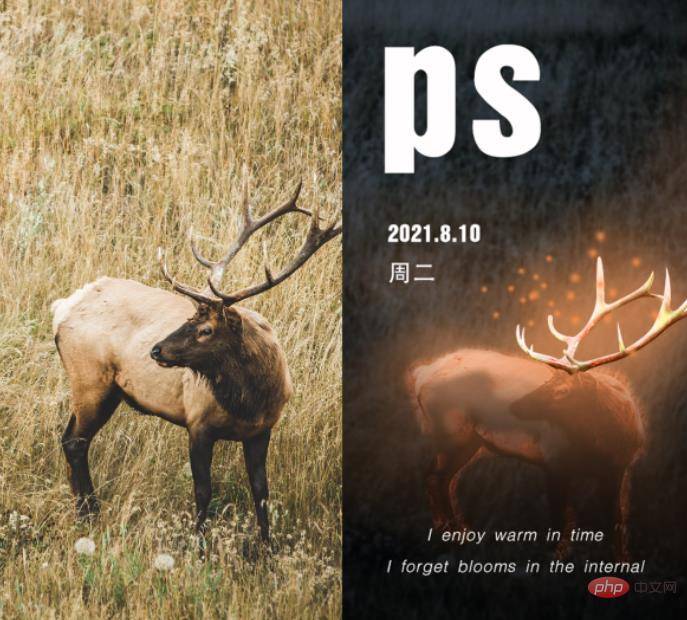
ps图片制成发光创意效果海报的方法
1、ps打开,导入素材并且复制一个图层。

2、先将【图层1】点击小眼睛开隐身,给【背景图层】添加曲线参数如图如下。
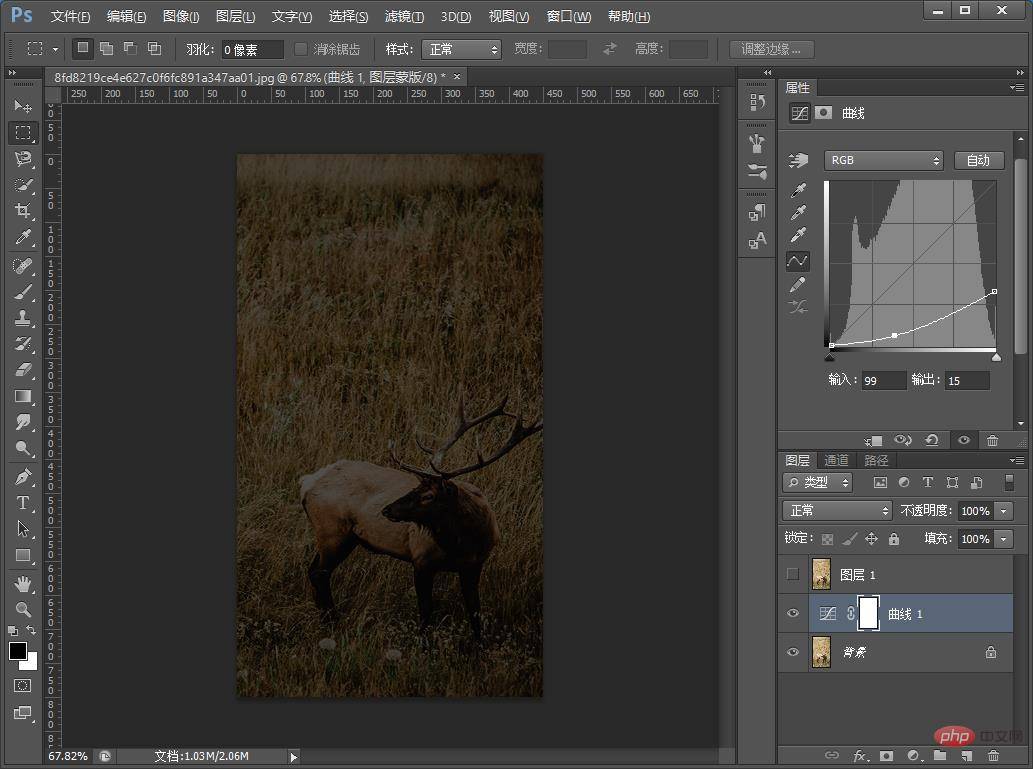
3、再给【背景图层】添加色彩平衡参数图如下。
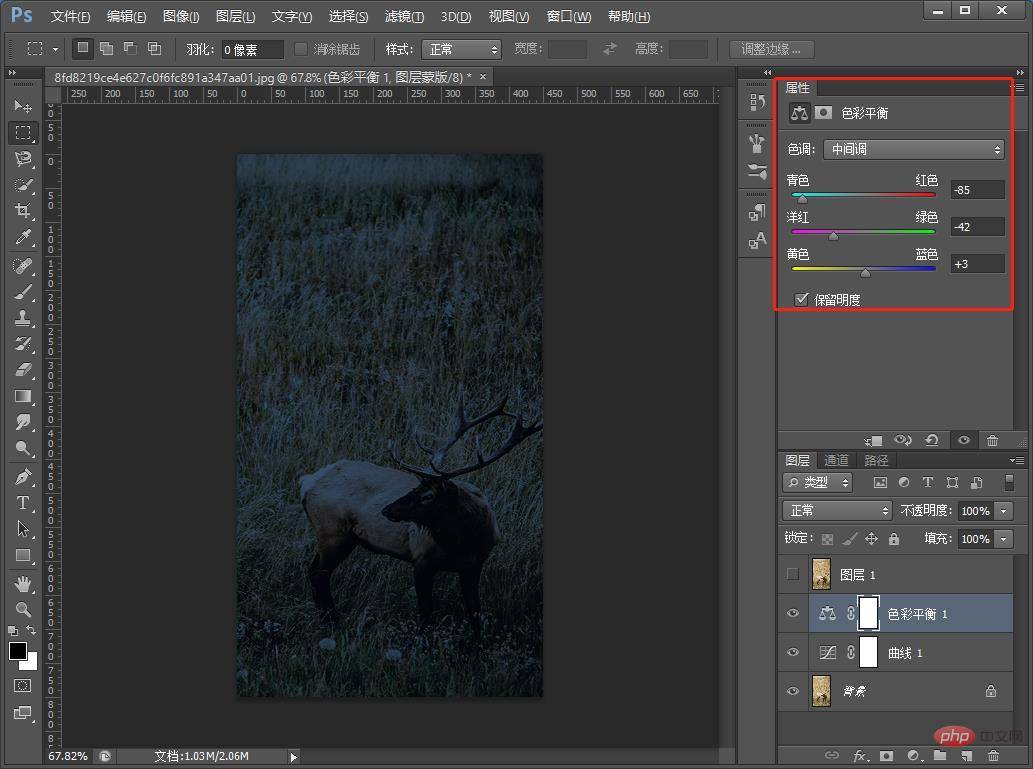
4、最后再给【背景图层】添加色相/饱和度参数图如下
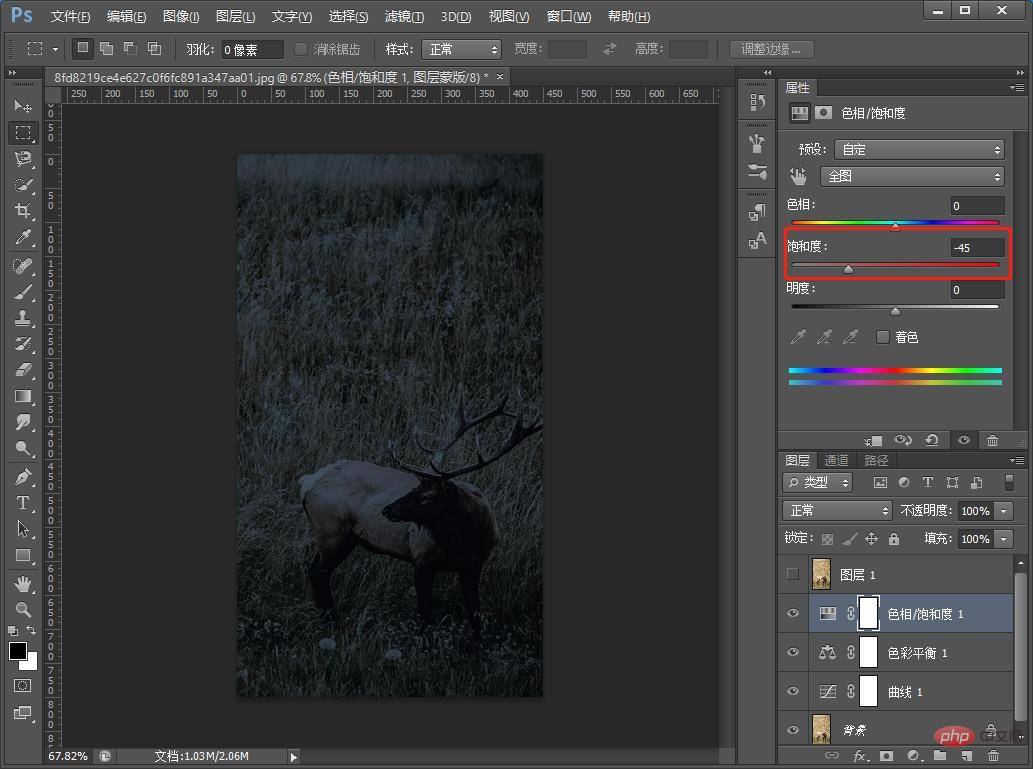
5、将【图层1】添加色相/饱和度参数图如下。
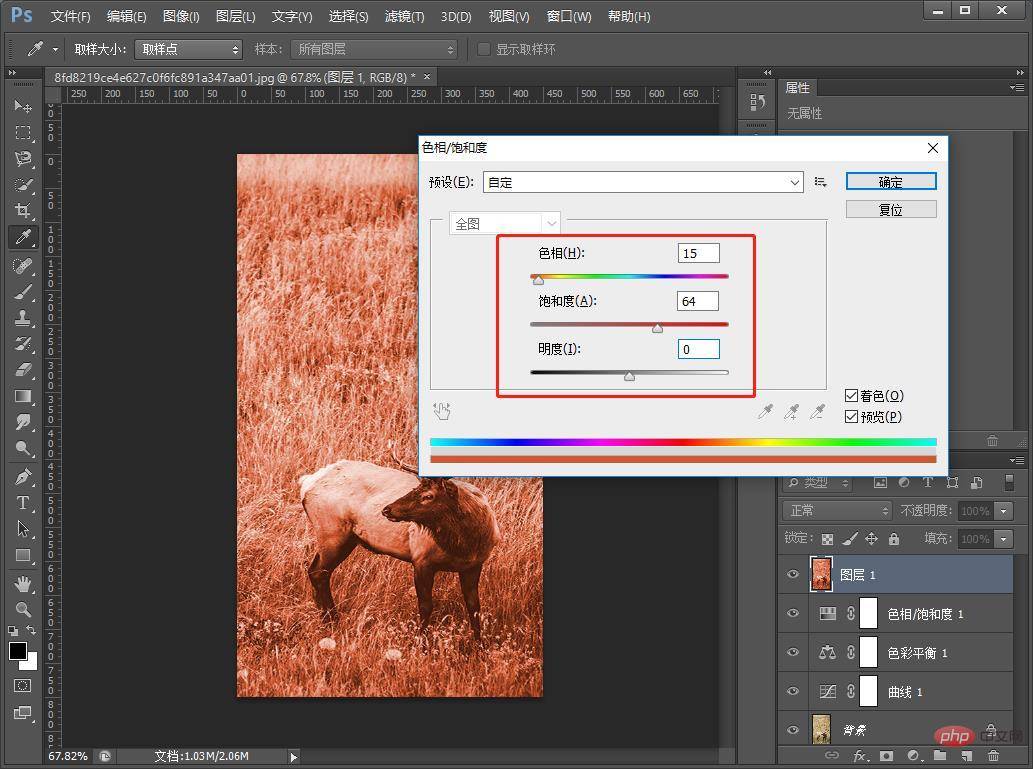
6、抠出鹿角复制到上面。
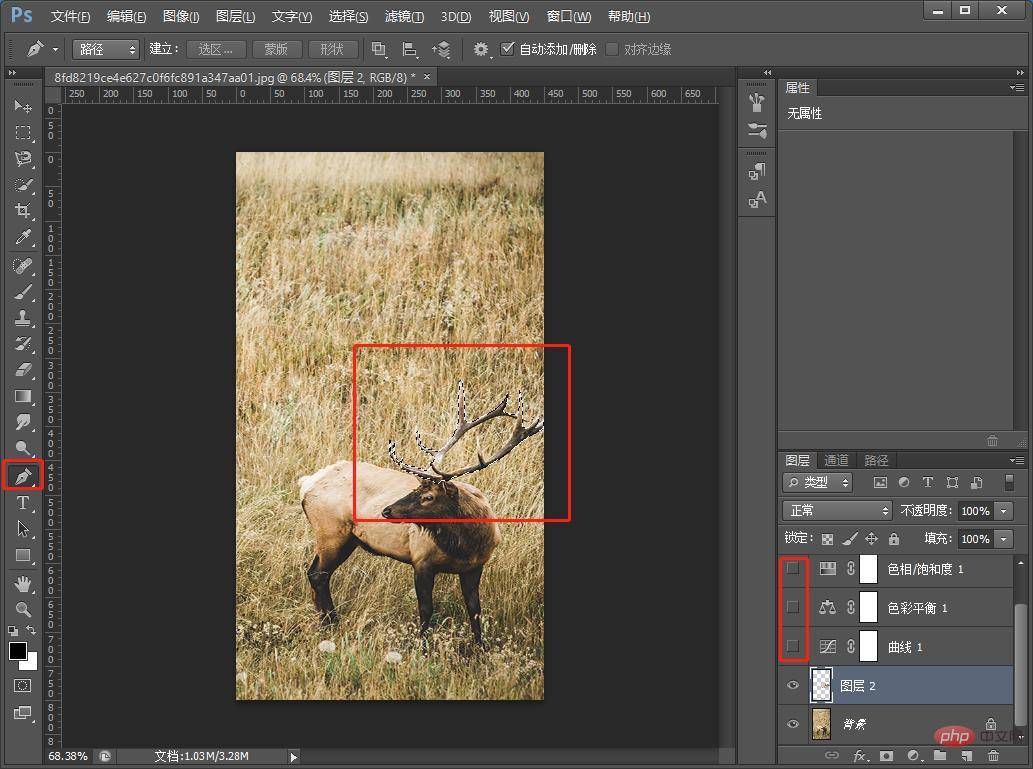
7、再来复制一个图层。
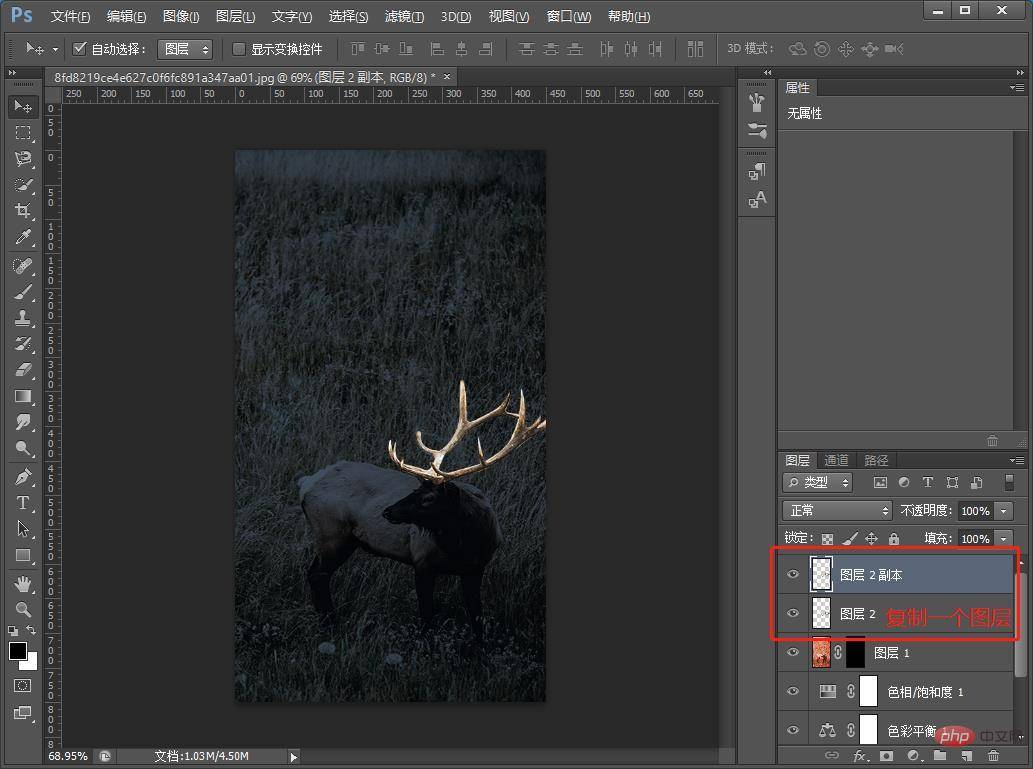
8、给【图层2】添加色相/饱和度,按键Ctrl+U。
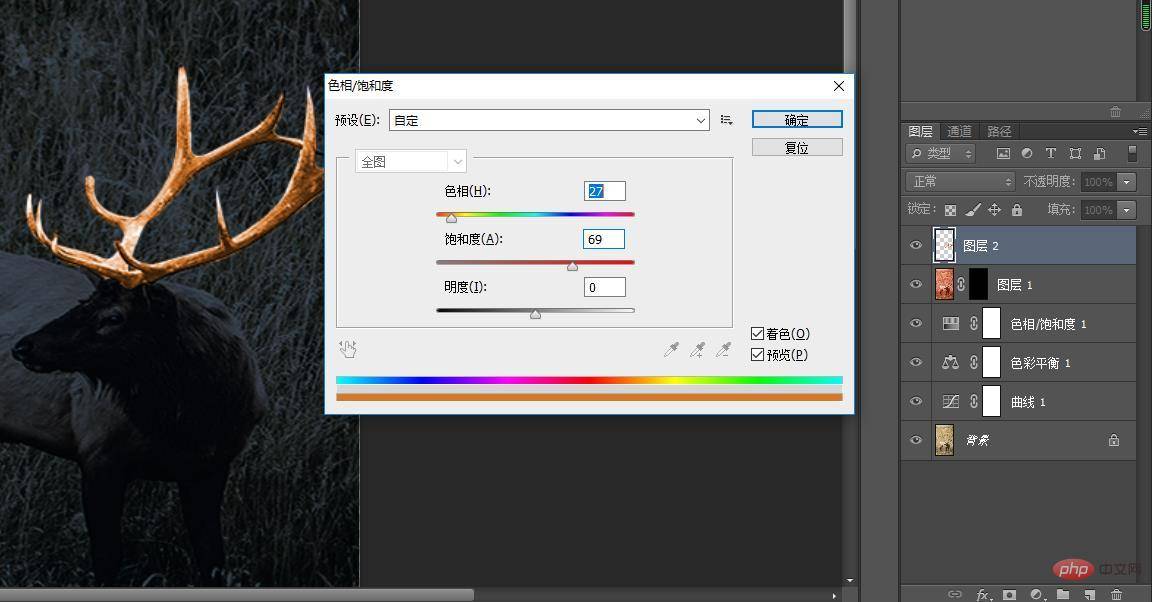
10、给【图层2副本】添加曲线,按键Ctrl+M。
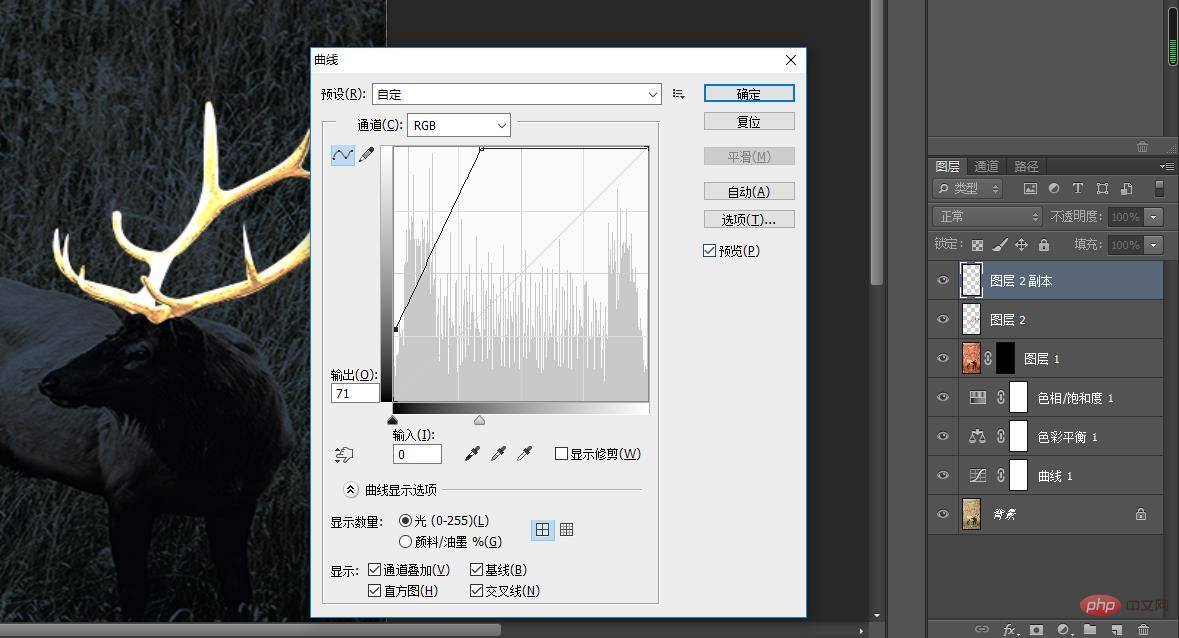
11、给【图层2副本】添加图层蒙版使用白色柔边边缘画笔鹿角,然后给【图层1】添加图层蒙版使用白色柔边边缘画笔鹿体,最后使用橙色揉边缘画笔笔绘制光晕。
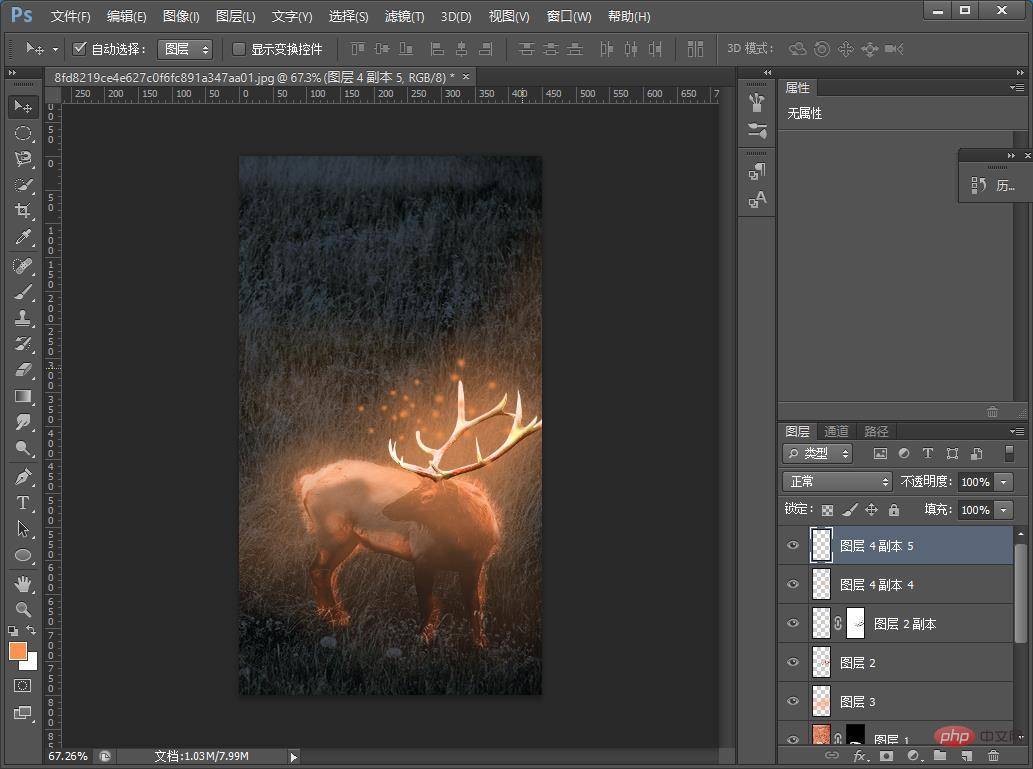
12、可以配上文案,效果完成。