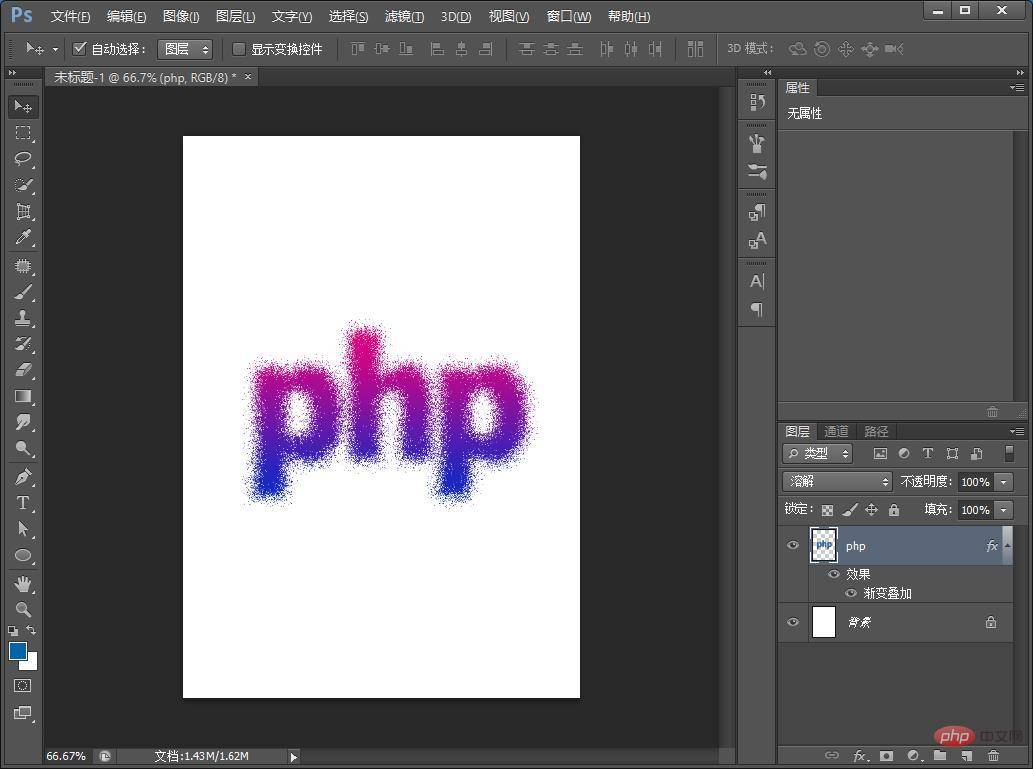一招教你怎么使用ps将文字边缘添加溶解效果(技巧分享)
时间:2022-10-26
浏览:4
文字边缘添加溶解效果图如下

ps文字边缘添加溶解效果
1、ps打开,创建一个画布并输入文字,然后选中文字图层,右键进行【栅栏化文字】。
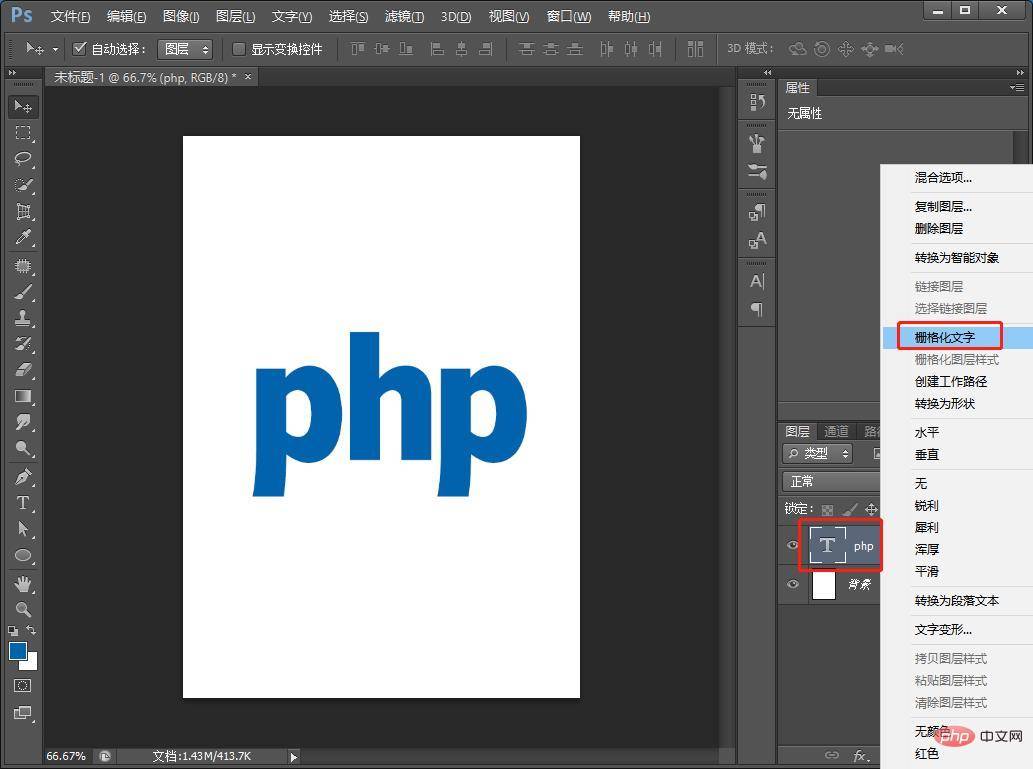
2、接着,我们找到【滤镜】-【模糊】-【高斯模糊】。
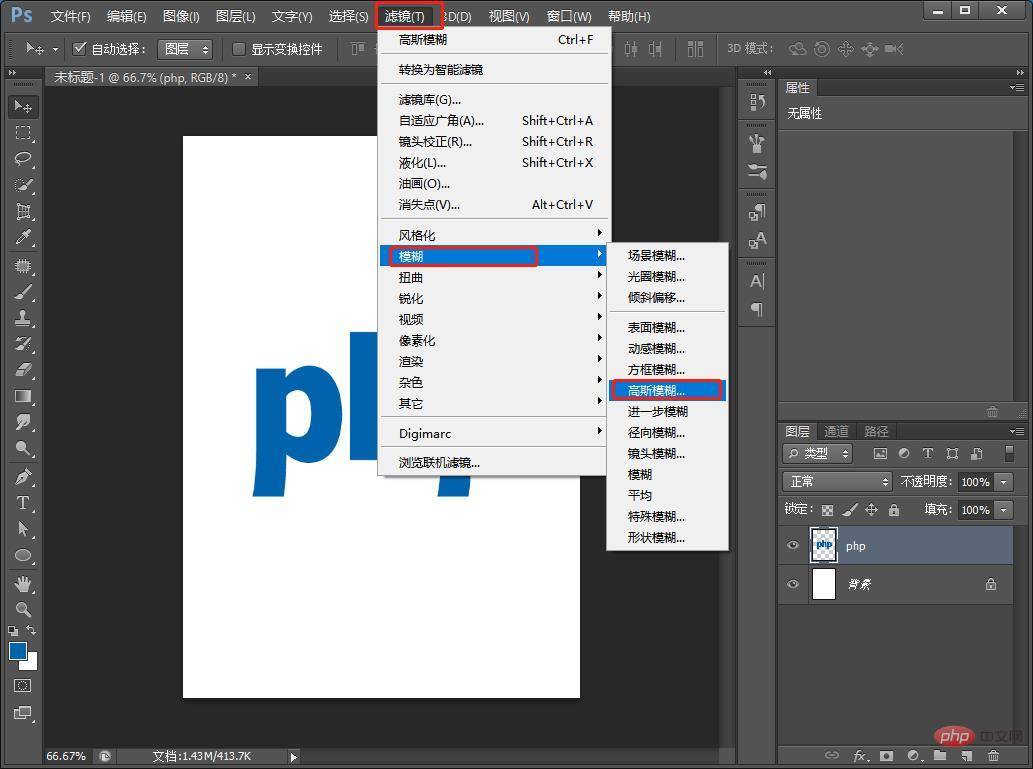
3、对话框中高斯模糊设置为7.8像素,点击【确定】。
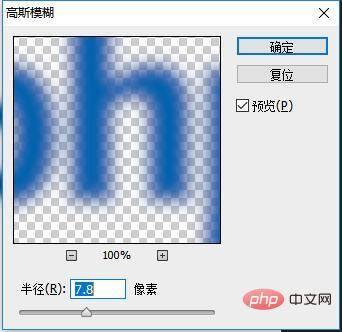
4、接下来,给【文字图层】中混合模式更改【溶解】。
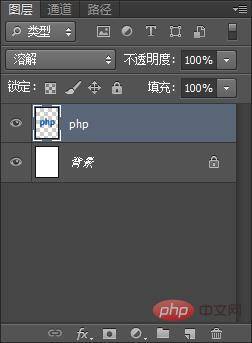
5、文字溶解之后,我们在【FX】中打开【渐变叠加】,设置渐变颜色,点击确定。
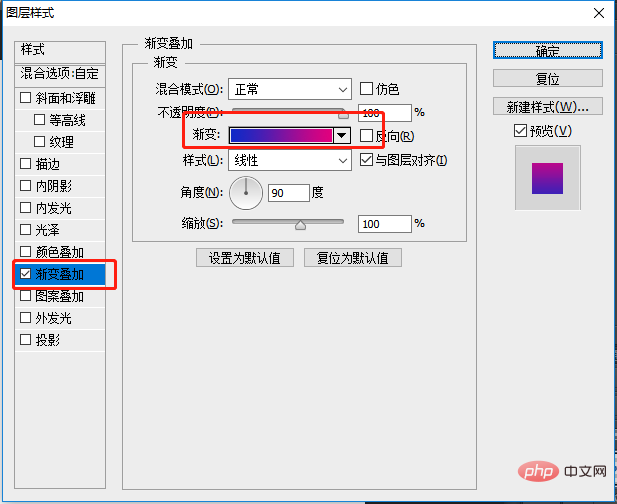
6、效果完成。