photoshop给建筑风景婚片情侣艺术照调出温馨的朝霞色
最终效果


1、打开原图素材,创建色相/饱和度调整图层,选择黄色,用吸管吸取房子顶部的黄色墙壁的颜色再调整,参数设置如图1,确定后用黑色画笔把人物部分擦出来,效果如图2。这一步是把画面的黄色转为红色。

<图1>

<图2>
2、创建通道混合器调整图层,对红,蓝进行调整,参数设置如图3,4,效果如图5。这一步是把画面的主色转为暖色。
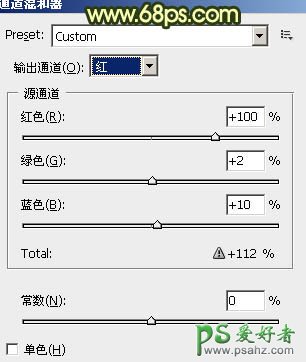
<图3>
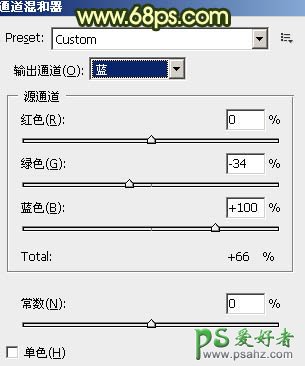
<图4>

<图5>
3、创建色彩平衡调整图层,对阴影、中间调、高光进行调整,参数设置如图6 - 8,效果如图9。这一步简单消除画面中多余的红色。

<图6>

<图7>

<图8>

<图9>
4、新建一个图层,填充颜色:#D3AE2F,混合模式改为“滤色”,加上图层蒙版,用黑白线性渐变拉出底部透明效果,如下图。这一步是给画面顶部添加高光。

<图10>
5、新建一个图层,用椭圆选框工具拉出下图所示的选区,按Ctrl + Alt + D 羽化120个像素,然后填充颜色:#D35C2F,混合模式改为“滤色”,不透明度改为:60%,效果如下图。

<图11>
6、创建可选颜色调整图层,对黄,绿,白进行调整,参数设置如图12 - 14,效果如图15。
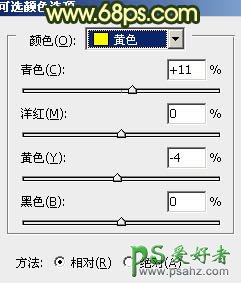
<图12>
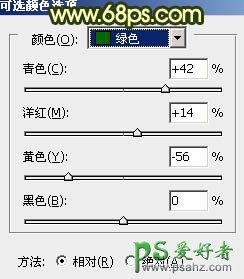
<图13>
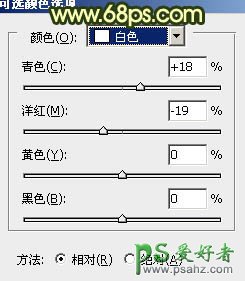
<图14>

<图15>
7、按Ctrl + J 把当前可选颜色调整图层复制一层,不透明度改为:50%,效果如下图。

<图16>
8、新建一个图层,按Ctrl + Alt + Shift + E 盖印图层。适当把人物脸部放大,用减淡工具把脸部的高光部分稍微涂亮一点,如下图。

<图17>
9、新建一个图层,盖印图层。执行:滤镜 > 模糊 > 动感模糊,角度为45度,距离为160。确定后把图层混合模式改为“柔光”,不透明度改为:30%,效果如下图。

<图18>
10、创建色彩平衡调整图层,对高光进行调整,参数设置如图19,确定后把图层不透明度改为:30%,效果如图20。

<图19>
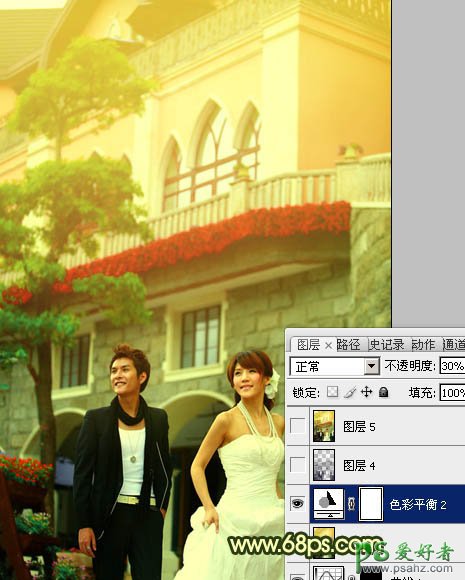
<图20>
11、按Ctrl + Alt + ~ 调出高光选区,新建一个图层填充颜色:#1E0038,混合模式改为“滤色”,不透明度改为:30%,效果如下图。
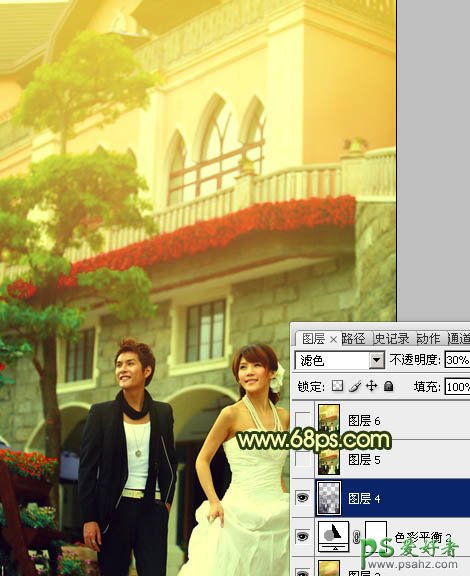
<图21>
12、新建一个图层,用椭圆选框工具拉出下图所示的选区,羽化120个像素后填充颜色:#D35C2F,混合模式改为“滤色”,不透明度改为:20%,如下图。

<图22>
13、新建一个图层,盖印图层。混合模式改为“正片叠底”,不透明度改为:30%,按住Alt 键添加图层蒙版,用白色画笔把边缘部分擦出来,简单给图片加上暗角,效果如下图。

<图23>
14、创建可选颜色调整图层,对黄色进行调整,参数设置如图24,效果如图25。
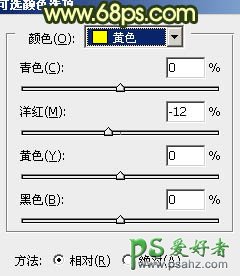
<图24>

<图25>
15、创建色相/饱和度调整图层,适当降低全图饱和度,参数设置如图26,确定后把图层不透明度改为:50%,效果如图27。

<图26>

<图27>
16、创建可选颜色调整图层,对白色进行调整,参数设置如图28,效果如图29。
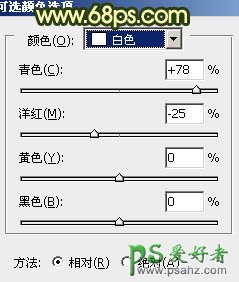
<图28>

<图29>
17、新建一个图层,再加强一下图片暗角,大致效果如下图。

<图30>
最后调整一下细节,完成最终效果。
