photoshop给个性男女婚片艺术照调出古典暗金色
最终效果


1、打开原图素材,创建色相/饱和度调整图层,适当降低全图饱和度,参数设置如图1,效果如图2。

<图1>

<图2>
2、创建可选颜色调整图层,对红、黄、蓝、洋红、白、中性、黑色进行调整,参数设置如图3 - 9,效果如图10。
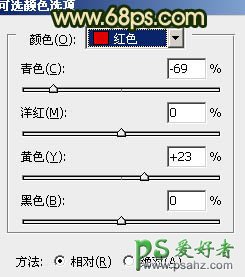
<图3>

<图4>
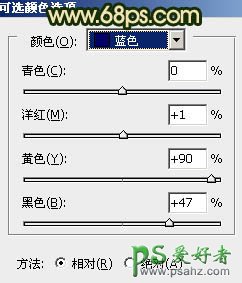
<图5>
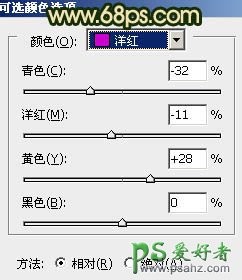
<图6>
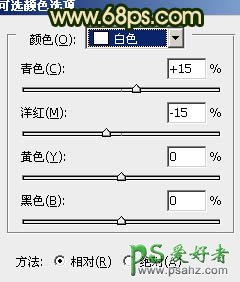
<图7>
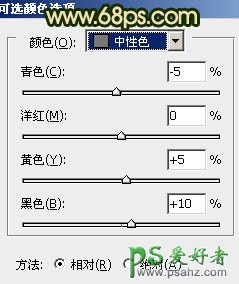
<图8>
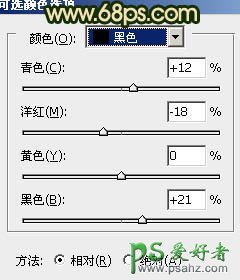
<图9>

<图10>
3、按Ctrl + J 把当前可选颜色调整图层复制一层,用黑色画笔把人物部分擦出来,效果如下图。

<图11>
4、创建色彩平衡调整图层,对阴影及高光进行调整,参数设置如图12,13,效果如图14。

<图12>

<图13>

<图14>
5、创建曲线调整图层,对红、蓝进行调整,参数设置如图15,16,效果如图17。
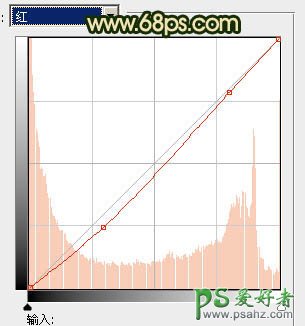
<图15>
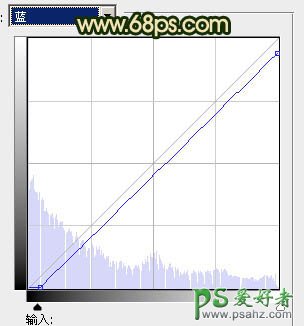
<图16>

<图17>
6、新建一个图层,按Ctrl + Alt + Shift + E 盖印图层。按Ctrl + Shift + U 去色。然后执行:滤镜 > 其它 > 高反差保留,半径设置为10,如图18。确定后把图层混合模式改为“柔光”,不透明度改为:20%,效果如图19。
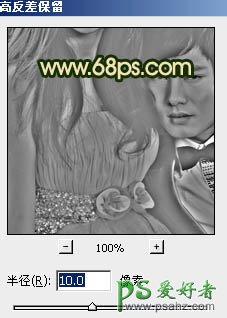
<图18>

<图19>
7、创建可选颜色调整图层,对红、白进行调整,参数设置如图20,21,效果如图22。
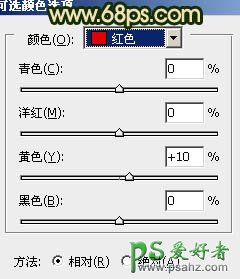
<图20>
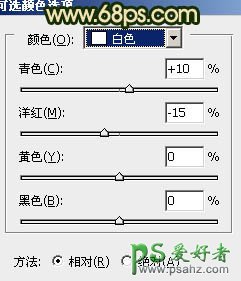
<图21>

<图22>
8、新建一个图层,盖印图层。用曝光较低的减淡工具把人物脸部高光部分稍微加强一点,效果如下图。

<图23>
9、新建一个图层,简单给图片加上暗角,方法任选。

<图24>
10、新建一个图层,盖印图层。混合模式改为“颜色减淡”,不透明度改为:30%。按住Alt键添加图层蒙版,用白色画笔把需要加强的部分擦出来,效果如下图。

<图25>
11、创建色相/饱和度调整图层,适当降低全图饱和度,参数设置如图26,效果如图27。

<图26>

<图27>
新建一个图层,盖印图层。适当把图层锐化一下,完成最终效果。
