photoshop调出甜美色彩婚纱照美女图片
最终效果


1、打开原图素材,创建色相/饱和度调整图层,选择蓝色再用吸管吸取天空颜色调整,参数设置如图1。这一步主要是改变天空的颜色,可以调成自己喜欢的颜色,效果如图2。

<图1>

<图2>
2、创建渐变映射调整图层,颜色设置如图3,确定后把图层混合模式改为“变亮”,不透明度改为:50%。这一步主要是给图片加上一些补色,效果如图4。
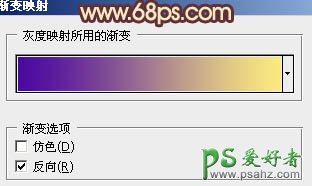
<图3>

<图4>
3、创建曲线调整图层,对红,蓝,RGB进行调整,参数设置如图5 - 7,效果如图8。
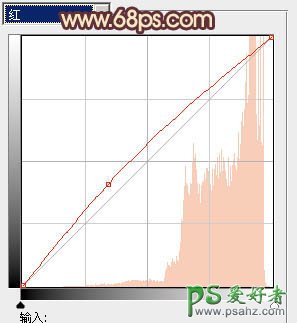
<图5>
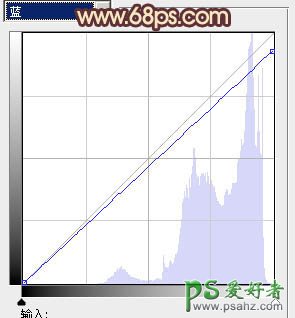
<图6>

<图7>

<图8>
4、按Ctrl + Alt + ~ 调出高光选区,按Ctrl + Shift + I 反选,新建一个图层填充颜色:#631765,混合模式改为“滤色”,不透明度改为:50%,效果如下图。

<图9>
5、新建一个图层,按Ctrl + Alt + Shift + E 盖印图层。执行:滤镜 > 模糊 > 高斯模糊,数值为5,确定后把图层混合模式改为“柔光”,不透明度改为:50%,效果如下图。
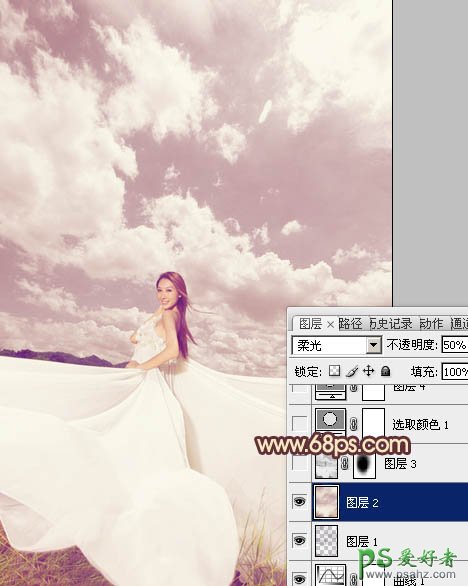
<图10>
6、新建一个图层,盖印图层。按Ctrl + Shift + U 去色,混合模式改为“正片叠底”,不透明度改为:20%,加上图层蒙版,用黑色画笔把中间部分擦出来,效果如下图。

<图11>
7、创建可选颜色调整图层,对红,黄,白进行调整,参数设置如图12 - 14,效果如图15。
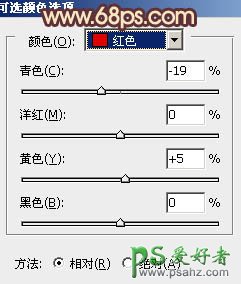
<图12>
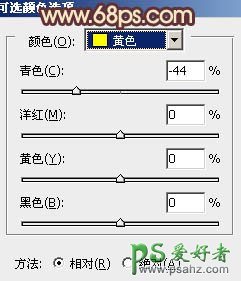
<图13>
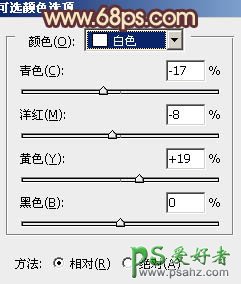
<图14>
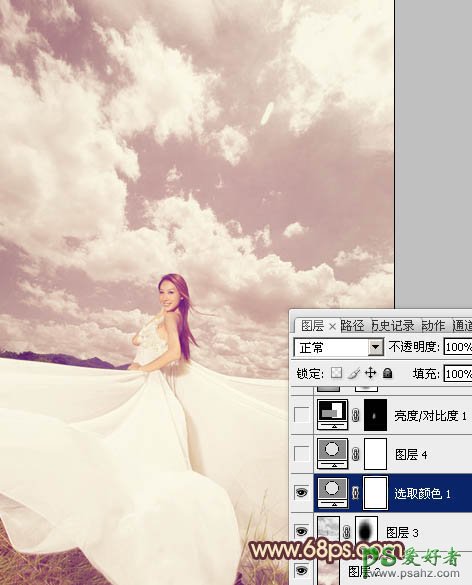
<图15>
8、按Ctrl + J 把当前可选颜色调整图层复制一层,不透明度改为:20%,效果如下图。

<图16>
9、新建一个图层,简单给图片加上暗角,方法任选,大致效果如下图。

<图17>
10、创建色彩平衡调整图层,对高光进行调整,参数设置如图18,效果如图19。

<图18>

<图19>
11、把背景图层复制一层,按Ctrl + Shift + ] 置顶,按Ctrl + Shift + U 去色,再把混合模式改为“正片叠底”,按住Alt 键添加图层蒙版,用白色画笔把人物裙子部分擦出来,适当降低图层不透明度,这一步主要是增强衣服部分的细节,效果如下图。

<图20>
12、创建曲线调整图层,对蓝色进行调整,参数设置如图21,效果如图22。
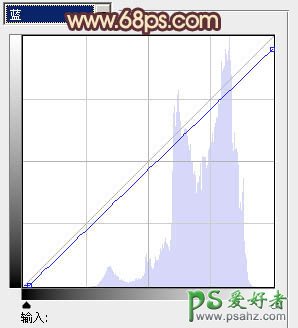
<图21>
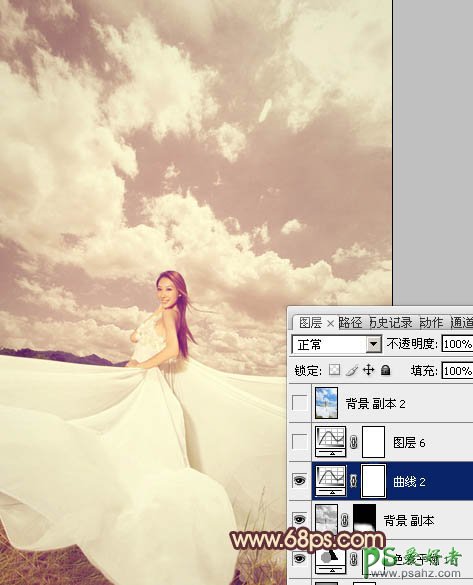
<图22>
最后加强一下整体颜色,完成最终效果。
