利用Photoshop给漂亮的湖景情侣婚纱照调出甜美的紫黄色
最终效果


1、打开原图素材,创建可选颜色调整图层,对黄,绿进行调整,参数设置如图1,2。效果如图3,这一步操作是把素材图中的绿色与黄色调成较为统一的淡黄色。
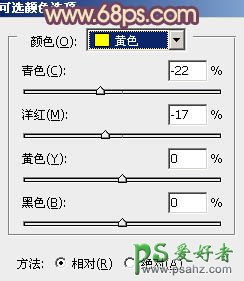
<图1>
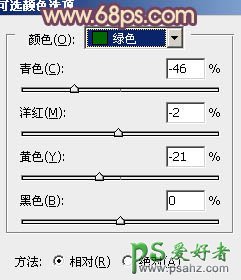
<图2>

<图3>
2、按Ctrl + J 把当前可选颜色调整图层复制一层,加强一下颜色饱和度,如下图。

<图4>
3、按Ctrl + Alt + ~ 调出高光选区,按Ctrl + Shift + I 反选,这样我们就得到暗调部分的选区。新建一个图层填充紫色:#F904C2,混合模式改为“色相”,不透明度改为:50%,效果如下图。这一步是给暗调部分加上淡淡的补色。

<图5>
4、按Ctrl + Alt + ~ 调出高光选区,按Ctrl + Shift + I 反选,新建一个图层填充暗紫色:#552469,混合模式改为“滤色”,效果如下图。这一步是加强补色。
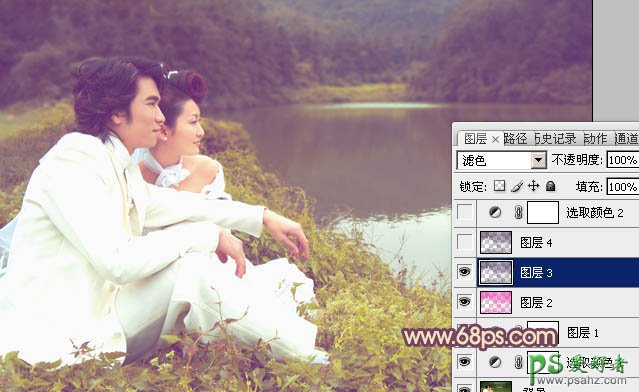
<图6>
5、按Ctrl + J 把当前填色图层复制一层,不透明度改为:20%,效果如下图。这一步稍微加强一下补色的亮度。
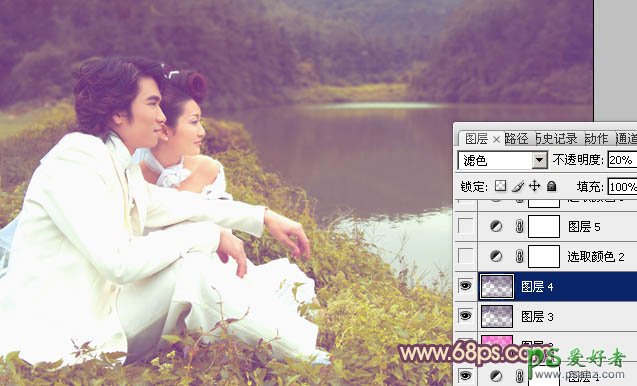
<图7>
6、创建可选颜色调整图层,对红,黄,洋红进行调整,参数设置如图8 - 10,效果如图11。这一步操作是增加人物脸部的红色,消除不需要的补色。
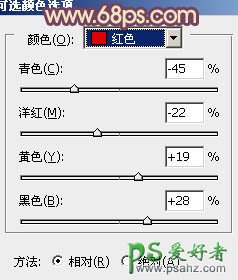
<图8>
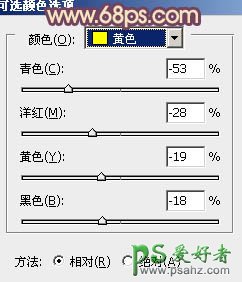
<图9>
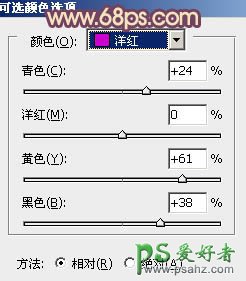
<图10>
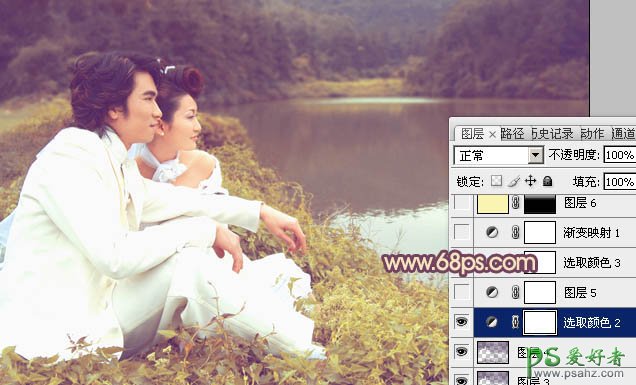
<图11>
7、按Ctrl + J 把当前可选颜色调整图层复制一层,不透明度改为:30%,效果如下图。简单加强图片的色彩鲜艳度。

<图12>
8、创建可选颜色调整图层,对白色进行调整,参数设置如图13,效果如图14。这一步操作是把高光部分加上一些淡黄色,增强人物肤色的甜美感。

<图13>

<图14>
9、创建渐变映射调整图层,颜色设置如图15,确定后把图层混合模式改为“滤色”,不透明度改为:10%,效果如图16。
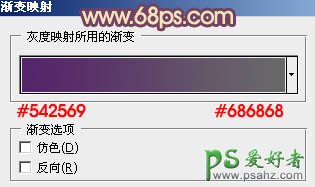
<图15>

<图16>
10、新建一个图层,混合模式改为“滤色”,把前景颜色设置为淡黄色,用画笔工具把图片顶部涂上一些高光,再适当降低图层不透明度,效果如下图。

<图17>
11、新建一个图层,按Ctrl + Alt + Shift + E 盖印图层。执行:滤镜 > 模糊 > 动感模糊,参数设置如图18,确定后把图层混合模式改为“柔光”,不透明度改为:20%,效果如图19。这一步是给图片柔化处理。

<图18>

<图19>
最后给图片加上暗角,再调整一下整体颜色,完成最终效果。
