photoshop调出金色夕阳下浪漫情侣外景图片特效
最终效果


1、打开原图素材,创建渐变映射调整图层,颜色设置如图1,确定后把图层混合模式改为“变亮”,不透明度改为:50%,效果如图2。

<图1>

<图2>
2、再创建渐变映射调整图层,颜色设置如图3,确定后把图层混合模式改为“颜色”,不透明度改为:30%,效果如图4。
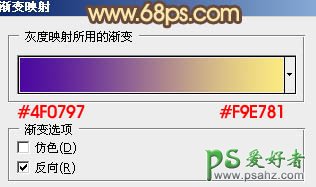
<图3>

<图4>
3、按Ctrl + Alt + ~ 调出高光选区,新建一个图层填充颜色:#FCD692,混合模式改为“正片叠底”,不透明度改为:30%,效果如下图。

<图5>
4、创建可选颜色调整图层,对红色及洋红进行调整,参数设置如图6,7,效果如图8。
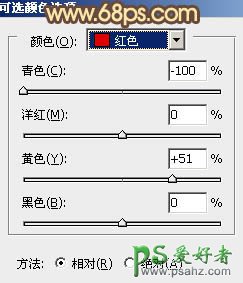
<图6>
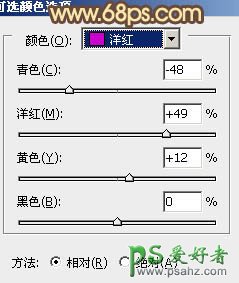
<图7>

<图8>
5、新建一个图层,按Ctrl + Alt + Shift + E 盖印图层。混合模式改为“正片叠底”,不透明度改为:30%,效果如下图。

<图9>
6、创建通道混合器调整图层,对蓝色进行调整,参数设置如图10,确定后把不透明度改为:10%,效果如图11。
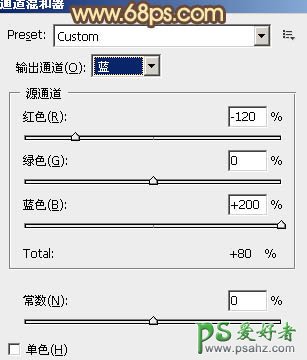
<图10>
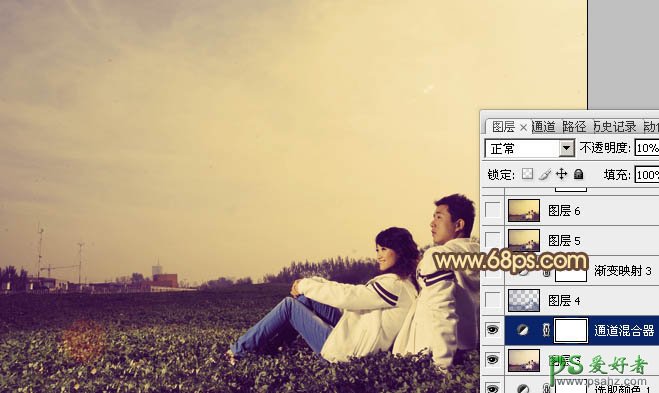
<图11>
7、按Ctrl + Alt + ~ 调出高光选区,按Ctrl + Shift + I 反选,新建一个图层填充颜色:#3D4875,混合模式改为“滤色”,不透明度改为:30%,效果如下图。

<图12>
8、创建渐变映射调整图层,颜色设置如图13,确定后把图层混合模式改为“柔光”,不透明度改为:20%,效果如图14。
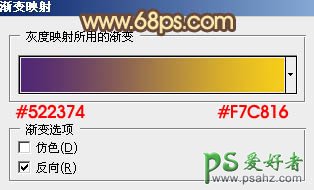
<图13>

<图14>
9、创建可选颜色调整图层,对红色进行调整,参数设置如图15,效果如图16。
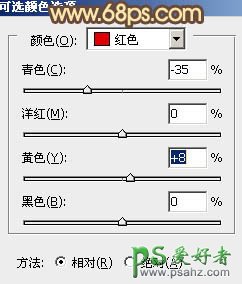
<图15>

<图16>
10、创建色相/饱和度调整图层,对黄色进行调整,适当加大饱和度,参数设置如图17。确定后把图层不透明度改为:60%,效果如图18。

<图17>

<图18>
11、新建一个图层,简单给图片加上暗角,方法任选。

<图19>
12、新建一个图层,盖印图层。按Ctrl + Shift + U 去色,混合模式改为“柔光”,不透明度改为:30%,效果如下图。

<图20>
13、创建色彩平衡调整图层,对阴影,中间调,高光进行调整,参数设置如图21 - 23,确定后把图层不透明度改为:50%,效果如图24。

<图21>

<图22>

<图23>

<图24>
14、新建一个图层,盖印图层。执行:滤镜 > 模糊 > 高斯模糊,数值为5,确定后把图层混合模式改为“柔光”,不透明度改为:30%,效果如下图。

<图25>
15、新建一个图层,混合模式改为“滤色”,不透明度改为:50%。把前景颜色设置为:#694D02,用画笔把下图选区部分加上高光。
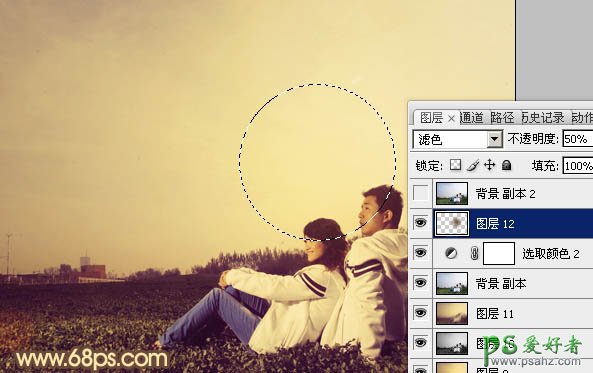
<图26>
最后调整一下整体颜色,完成最终效果。
