Photoshop把灰暗桃花照片调成阳光艳丽色彩
时间:2022-10-26
浏览:1
灰暗图片修复不单是图片的调亮。大致的提亮后还需要慢慢的修复图片的色彩,局部偏暗的部分还需要重新修复。总之看上去自然即可。
最终效果

原图

一、打开原图,复制一层。执行:图像 > 应用图像,模式:滤色,不透明度:40%,其余默认。提亮原图。
二、载入RGB通道选区,新建曲线调整图层,再次提亮,选择RGB调整,数值:114/150。
三、新建色彩调整图层,点击选项,参数设置如下图。
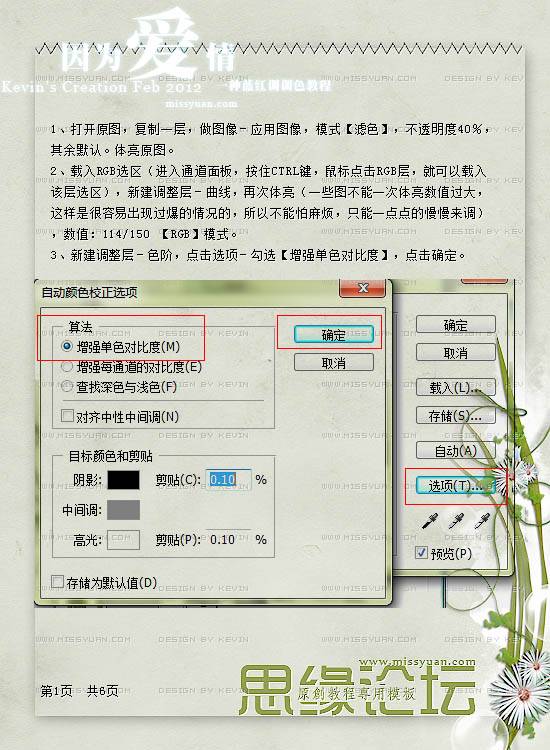
四、新建可选颜色调整图层,参数设置如下图。
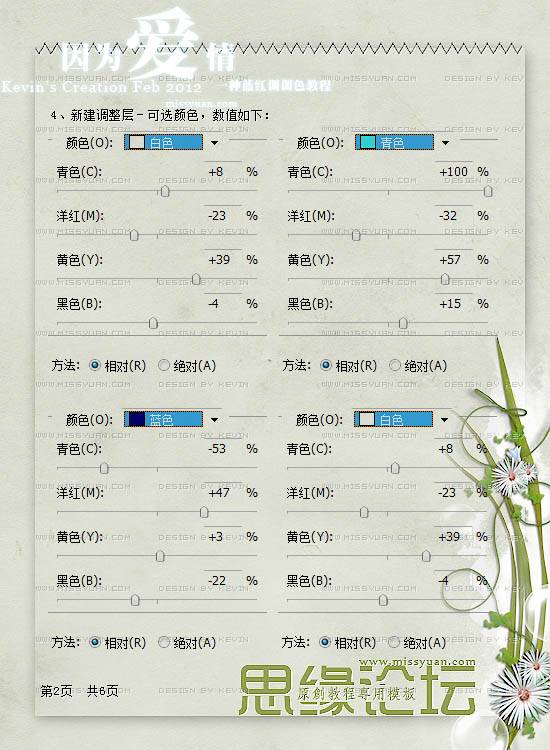
五、回到原图的图层,进入通道面板,按住Ctrl键点击蓝通道载入选区,回到图层面板,再回到最上层,新建可选颜色调整图层,对青色进行调整,参数设置如下图上。
六、再次载入蓝通道选区,回到最上层新建可选颜色调整图层,参数设置如下图。
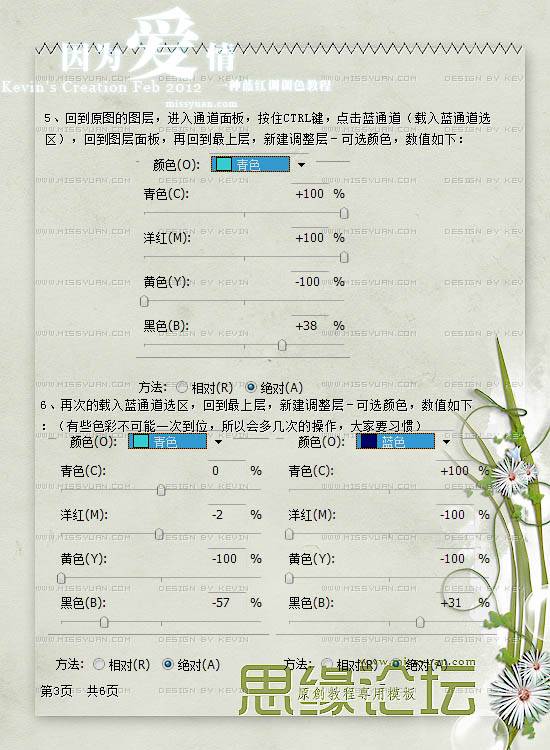
七、再新建可选颜色调整图层,参数设置如下图。
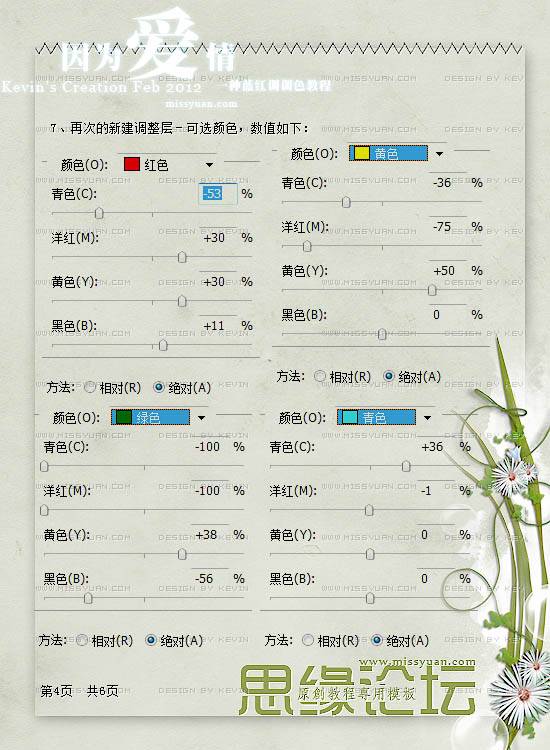
八、新建渐变映射调整图层,颜色设置如下图。确定后把图层混合模式改为“滤色”,不透明度改为:29%。
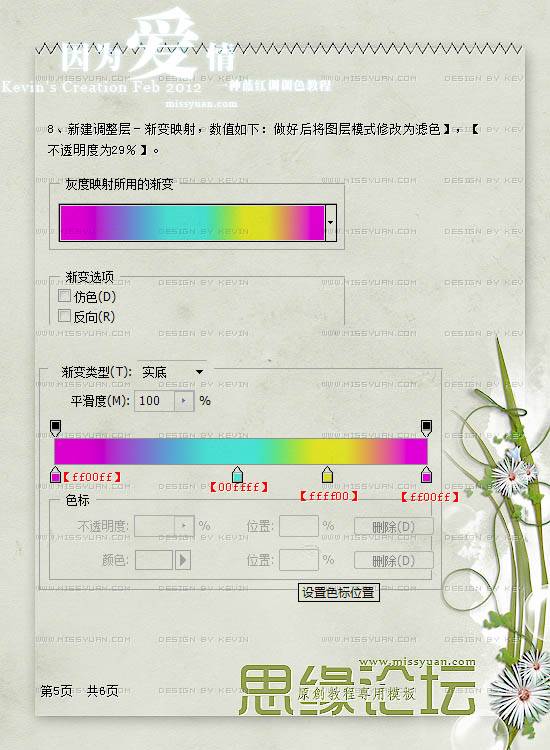
九、盖印图层,然后进入通道面板,按住Ctrl键点击红通道,载入选区。然后点击RGB层,按Ctrl + C 进行复制。点击图层面板,按Ctrl + V 粘贴,混合模式改为“滤色”,不透明度改为:38%。
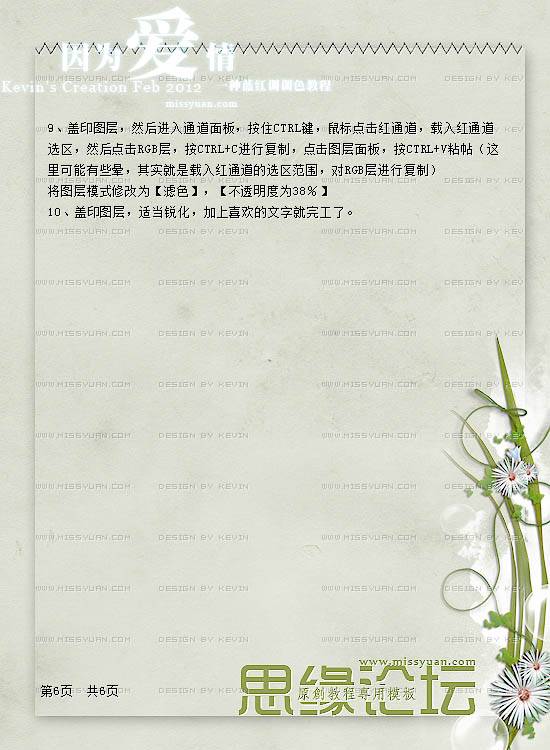
十、盖印图层,适当锐化,加上喜欢的文字,完成最终效果。
