Photoshop调色教程:给清纯可爱的少女生活照调出淡淡的粉紫色
最终效果


1、打开原图素材,创建渐变映射调整图层,颜色设置如图1,确定后把图层混合模式改为“滤色”,不透明度改为:20%,效果如图2。
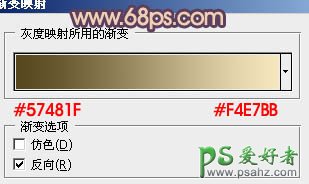
<图1>

<图2>
2、创建渐变映射调整图层,颜色设置如图3,确定后把图层混合模式改为“变亮”,效果如图4。
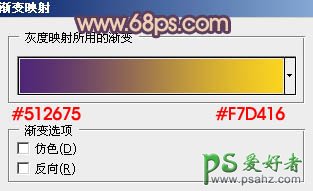
<图3>

<图4>
3、把当前渐变映射调整图层复制一层,不透明度改为:30%,混合模式为“变亮”不变,效果如下图。

<图5>
4、创建可选颜色调整图层,对红、黄、洋红、白、中性色进行调整,参数设置如图6 - 10,确定后把图层不透明度改为:60%,效果如图11。
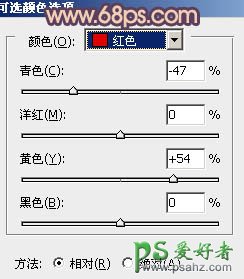
<图6>
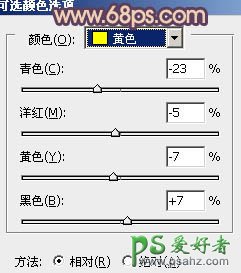
<图7>
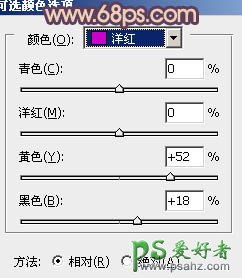
<图8>
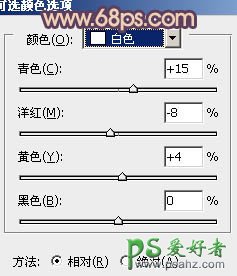
<图9>
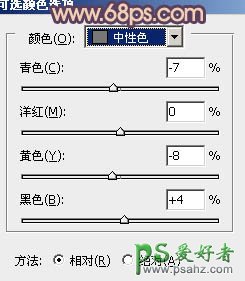
<图10>

<图11>
5、创建色彩平衡调整图层,对中间调及高光进行调整,参数设置如图12,13,效果如图14。

<图12>

<图13>

<图14>
6、按Ctrl + Alt + ~ 调出高光选区,按Ctrl + Shift + I 反选,新建一个图层填充颜色:#4E166E,图层混合模式改为“色相”,效果如下图。

<图15>
7、按Ctrl + J 把当前图层复制一层,图层不透明度改为:30%,加上图层蒙版,用黑色画笔把人物部分擦出来,效果如下图。

<图16>
8、创建可选颜色调整图层,对红,黄进行调整,参数设置如图17,18,效果如图19。
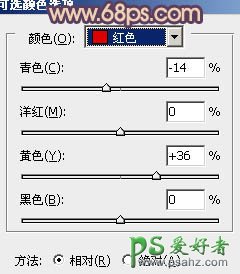
<图17>
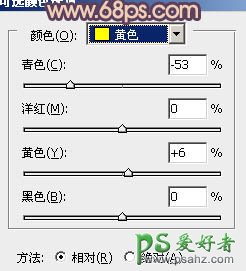
<图18>

<图19>
9、新建一个图层,按Ctrl + Alt + Shift + E 盖印图层。按Ctrl + Shift + U 去色,执行:滤镜 > 模糊 > 高斯模糊,数值为5,确定后把图层混合模式改为“柔光”,不透明度改为:30%,效果如下图。

<图20>
10、新建一个图层,简单给图层加上暗角,效果如下图。

<图21>
11、创建可选颜色调整图层,对红色进行调整,参数设置如图22,效果如图23。
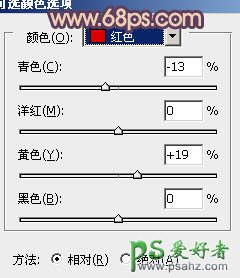
<图22>

<图23>
最后调整一下整体颜色,完成最终效果。
