photoshop调出甜美光滑皮肤效果少女脸部特写照片
最终效果


1、打开原图素材,创建渐变映射调整图层,颜色设置如图1,2,确定后把图层混合模式改为“滤色”,效果如图3。
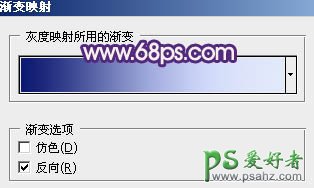
<图1>
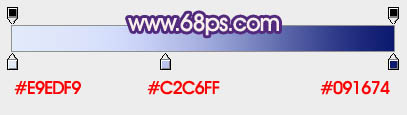
<图2>

<图3>
2、把背景图层复制一层,按Ctrl + Shift + ] 置顶,按Ctrl + Shift + U 去色,图层混合模式改为“变亮”,不透明度改为:20%,效果如下图。

<图4>
3、创建渐变映射调整图层,颜色设置如图5,6,确定后把图层混合模式改为“柔光”,不透明度改为:80%,效果如图7。
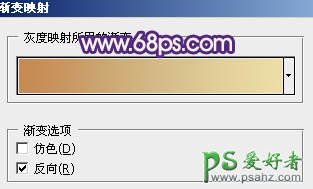
<图5>

<图6>

<图7>
4、按Ctrl + Alt + ~ 调出高光选区,按Ctrl + Shift + I 反选,新建一个图层填充颜色:#4C1A73,图层混合模式改为“滤色”,不透明度改为:50%,效果如下图。

<图8>
5、新建一个图层,图层混合模式改为“滤色”,把前景颜色为紫色:#4C1A73,用画笔把下图选区部分涂上高光,如下图。
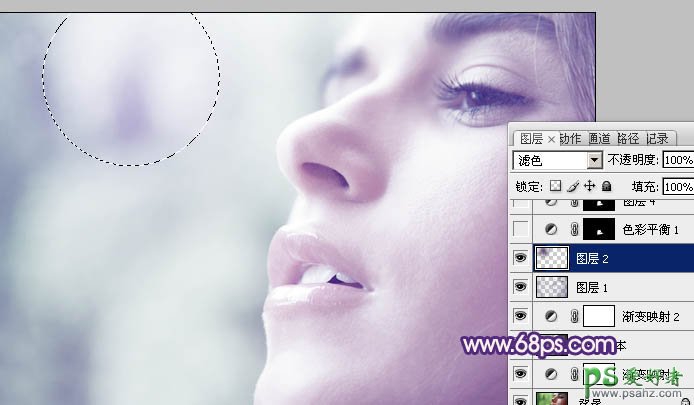
<图9>
6、用钢笔工具勾出嘴唇部分的选区,按Ctrl + Alt + D 羽化1个像素后创建色彩平衡调整图层,对中间调进行调整,参数设置如图11,确定后把色彩平衡调整图层复制一层,图层不透明度改为:20%,效果如图12。

<图10>
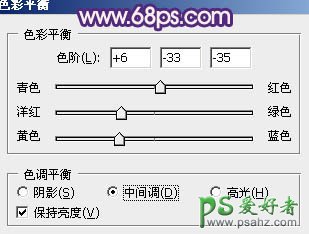
<图11>

<图12>
7、新建一个图层,给图片加上暗角。方法任选,大致效果如下图。

<图13>
8、新建一个图层,按Ctrl + Alt + Shift + E 盖印图层。选择菜单:图像 > 模式 > Lab颜色,选择不合拼。新建一个图层盖印图层。确定后执行:图像 > 应用图像,参数设置如图14,确定后把图层不透明度改为:60%,效果如图15。

<图14>

<图15>
9、创建曲线调整图层,对b通道进行调整,参数设置如图16,效果如图17。
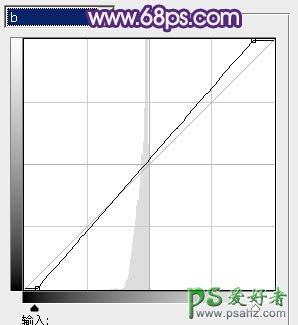
<图16>

<图17>
10、按Ctrl + J 把当前曲线调整图层复制一层,图层不透明度改为:20%,效果如下图。

<图18>
11、新建一个图层,盖印图层。按Ctrl + Shift + U 去色,图层混合模式改为“柔光”,不透明度改为:10%,效果如下图。

<图19>
12、新建一个图层,盖印图层。选择菜单:图像 > 模式 > RGB颜色,选择不合拼。确定后把当前图层复制一层,执行:滤镜 > 模糊 > 高斯模糊,数值为25,确定后把图层混合模式改为“柔光”,不透明度改为:60%,效果如下图。

<图20>
13、创建可选颜色调整图层,对红色进行调整,参数设置如图21,确定后把图层不透明度改为:50%,效果如图22。
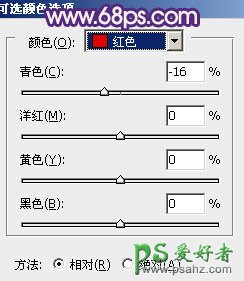
<图21>

<图22>
最后调整一下整体颜色,完成最终效果。
