cdr怎么绘制几何体静物素描图?
CorelDRAW是一款专业的矢量图形绘制软件,它不仅能做网页设计、布局排版,它还能画几何静物素描立体图形。想用CDR绘制一个素描的立方体或球体,该怎么实现呢?对CorelDRAW软件或者素描有兴趣的朋友都可以进来参考一下啦!
1、新建画布 打开CorelDRAW软件,执行“文件>新建”命令,或按快捷键Ctrl+N新建一个A4大小的横向空白文档。
2、绘制矩形 选择工具箱中“矩形工具”按住Ctrl键绘制100mm*100mm的矩形。打开“对齐辅助线”功能,将正方形垂直向下复制,按住右侧边向内拖动到“中点”位置,松开鼠标,即得到一个长方形,将得到的长方形再次像右复制。然后旋转上面正方形角度为45°得到一个菱形,如下图(左)所示。
3、变形图形 双击长方形呈旋转状态,在左右边缘处出现双箭头时,分别向上或向下拖动边缘线,得到平行透视的效果。上边菱形直接拖拽上下两点,直至完全与底下的平行四边形贴合,如下图(右)所示。
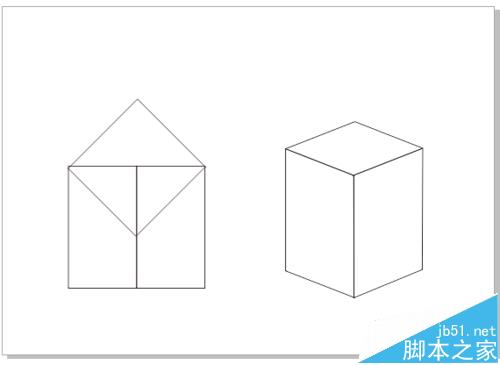
4、调整图形 用“选择工具”框选所有图形,向下拖动上面的点,因为上面得到的正方体太长了,现在把它变成一个真正的正方体,如下图(左)所示。
5、变形图形 学过素描的朋友都知道素描中的透视关系和虚实关系,那么直接拖到得到的正方体显然透视关系是不正确的,如图(左)所示。现在将所图形按Ctrl+Q转曲,然后单独调整节点,直至达到合理的透视关系,如图(右)所示。

6、填充颜色 先做一个颜色填充的示范,你也可以把所有的几何图形摆列好位置,再填充。选择工具箱中的“交互式填充工具”给正方体的其中一个面黑到灰的线性渐变填充,其他面做法类似。需要注意的是,素描中的明暗区域要表现到位,即有亮面、灰面和暗面的对比。
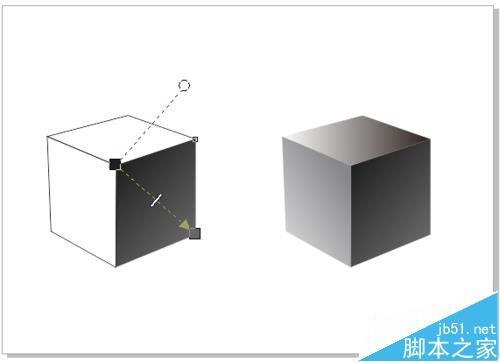
7、摆放图形 继续绘制其他几何组合物体,并以良好的视觉效果摆放。
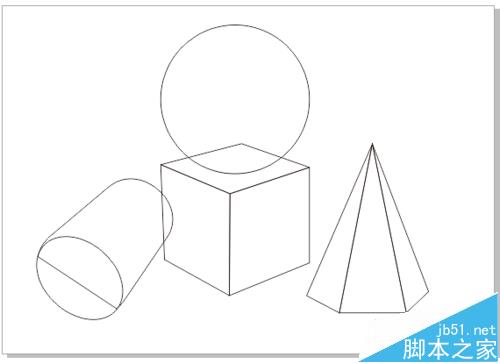
8、填充颜色 现在给正圆填充椭圆渐变颜色使其看起来更像一个立体球体,这里对颜色的把控很重要,并不是球体的最底边颜色最深,而是明暗交界线的位置,相反最底边有一个较亮的反光区域。
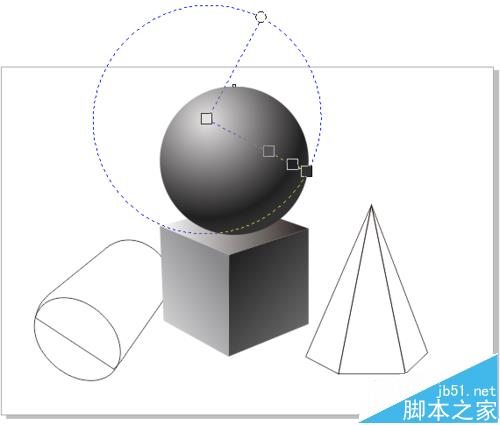
9、填充颜色 接着是把圆柱体填充线性渐变效果,与上述步骤一样,不在赘述。
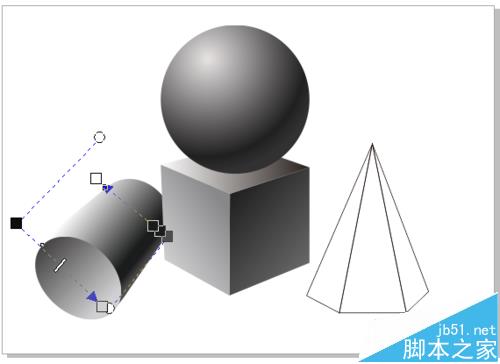
10、填充颜色 然后是六角棱锥也是相同的。注意所有的几何体的受光面和背光面都是一致的。
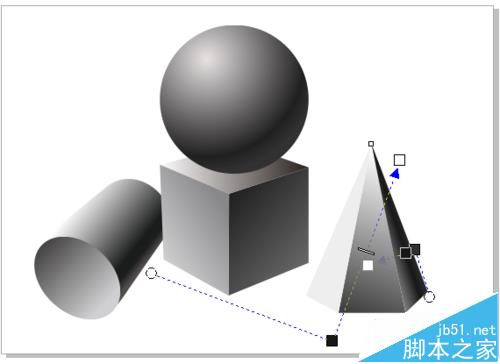
11、绘制阴影 使用“椭圆形工具”绘制椭圆,填充黑到白渐变,投影位置越接近物体则颜色越黑,与明暗交界线深度一致。
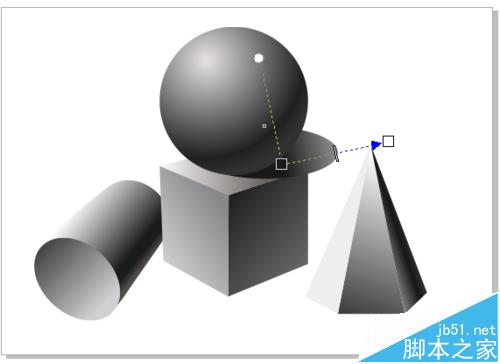
12、绘制曲线 选择绘制好的椭圆,执行“对象>PowerClip>置于图文框内部”命令,出现黑色粗箭头时,点击正方体上边面即可剪切进去。
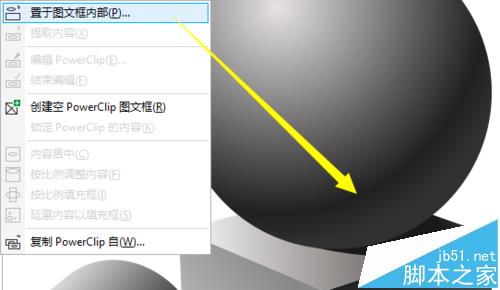
13、制作反光 由于直接的椭圆渐变对反光的表现不是很到位,这里我们可以单独做一个反光效果。绘制白色椭圆,与球体底部对齐,然后应用透明效果,只留出淡淡的反光效果,效果如图所示。
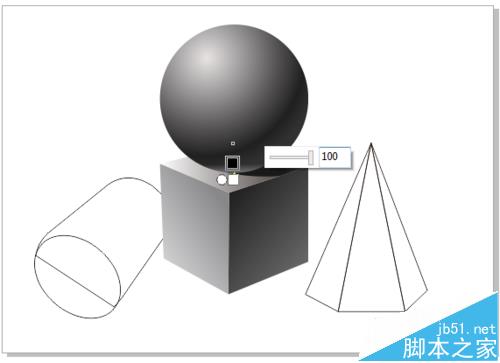
14、阴影制作 做其他几何静物的阴影,用“选择工具”框选六角棱锥所有组成面,按Ctrl+G组合对象,然后使用“阴影工具”应用阴影效果,需要注意的是这个阴影是有深到浅的变化的,我们需要调整“阴影淡出”和“阴影的不透明度”的设置。
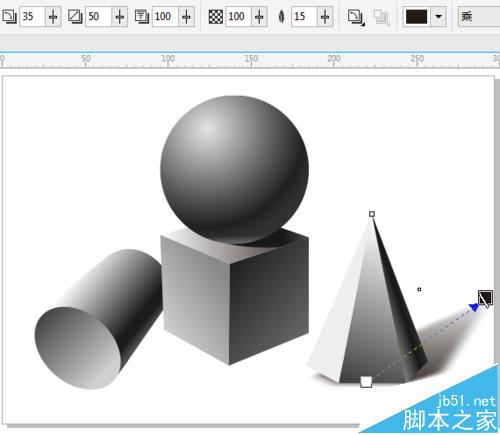
15、绘制阴影 对于圆柱体的投影效果需要一点变化,先将单个的的矩形面应用一次阴影,然后Ctrl+K拆分阴影并按Shift键等比缩小。
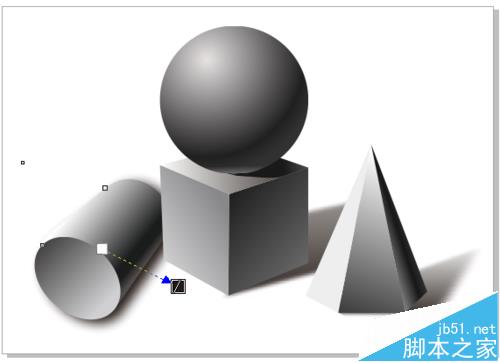
16、再次应用阴影 再将所有图形组合起来,再一次应用淡出的阴影延展。这样,一组充满立体效果的几何图形就制作完成了。

注意事项:
注意一些素描关系和透视、比例。
-
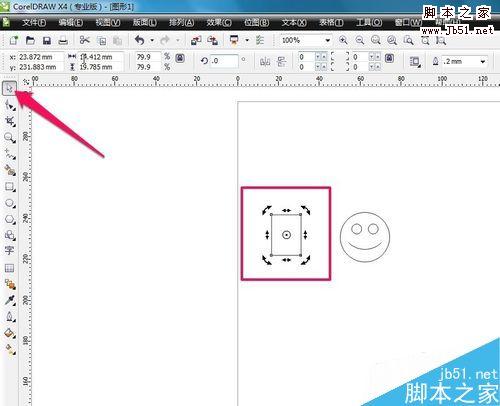
cdr中图形的倾斜及旋转变形介绍
2022-10-26 5
-

CDR怎么画中国结图形?
2022-10-26 2
-
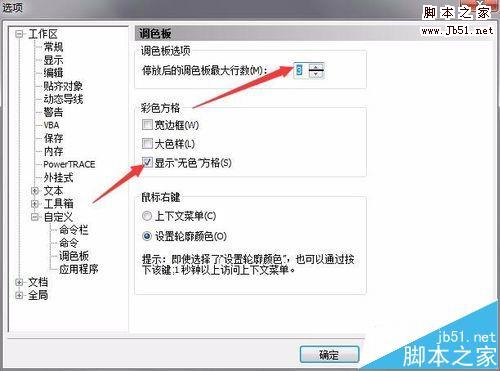
cdr打开文件颜色显示不正常该怎么办?
2022-10-26 45
-
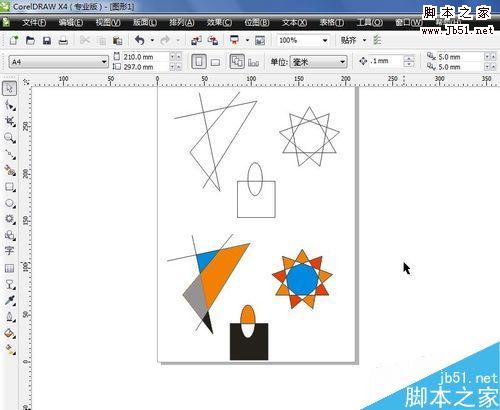
cdr智能填充怎么用?cdr巧用智能填充工具方法
2022-10-26 3
-
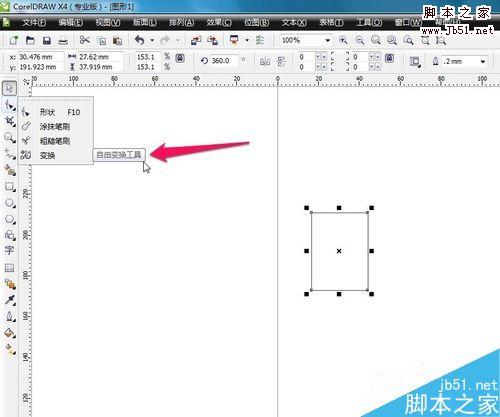
cdr中自由变换工具使用方法介绍
2022-10-26 6
-

cdr中怎么编辑excel表格?
2022-10-26 9
-

在CDR如何插入特殊符号字符?
2022-10-26 14
-
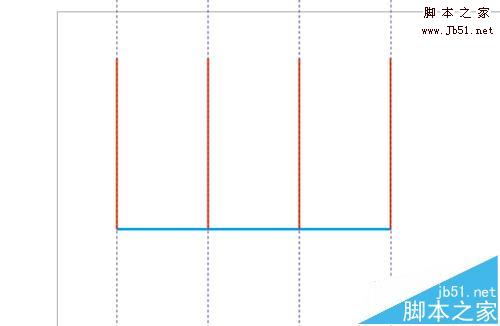
cdr怎么使用调和工具将一条线段奇数等分?
2022-10-26 10
-
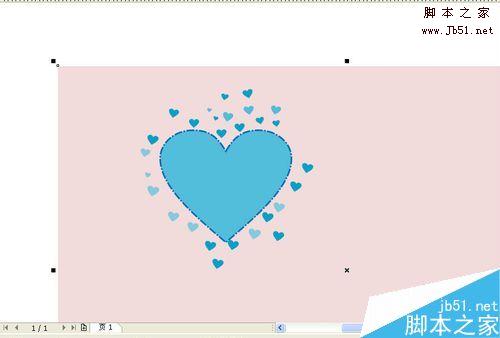
CDR绘制可爱的心形图片
2022-10-26 2
-
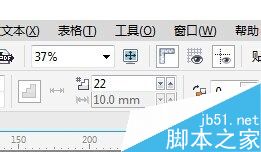
cdr制作一张独特的信纸并打印在A4纸上
2022-10-26 2
-
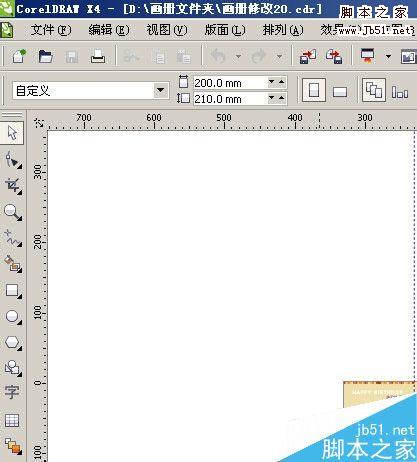
CDR把文字全部转曲线步骤图解
2022-10-26 8
-
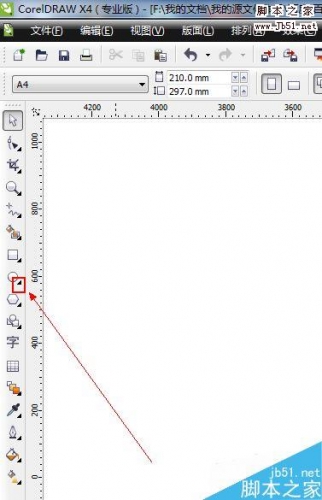
CDR中3点椭圆工具使用方法介绍
2022-10-26 5
-
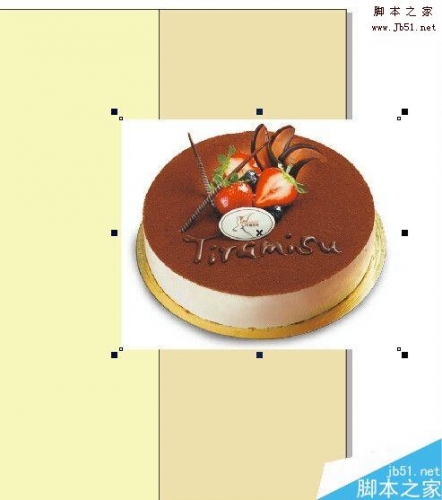
cdr制作白底图片正片叠底效果
2022-10-26 2
-
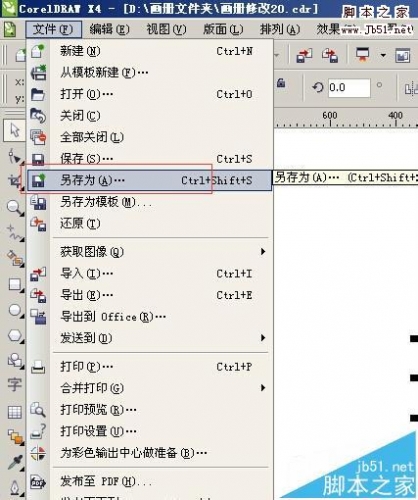
CDR文字怎么全部转曲? cdr文字全部转曲的教程
2022-10-26 10
-

CDR中怎么调整图形的明亮度呢?
2022-10-26 10
-
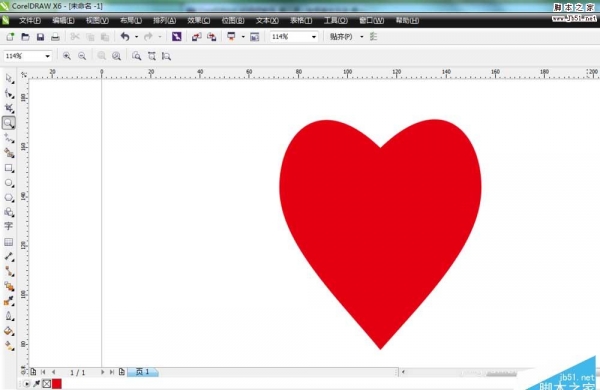
cdr画一个漂亮的心形红心图案
2022-10-26 3
-

CDR设计2015新年快乐海报
2022-10-26 4
-
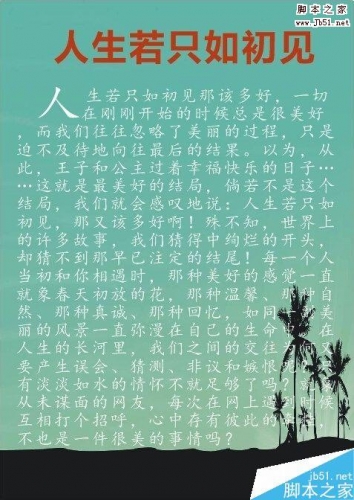
用CDR如何制作书刊页面?
2022-10-26 2
-

CDR绘制精美的化妆品瓶子
2022-10-26 1
-
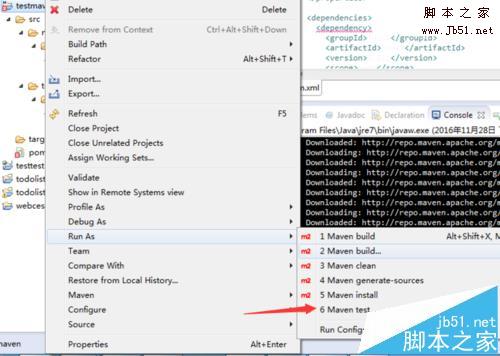
CDR怎么画iPhone6S手机图形?
2022-10-27 2
-

在CDR里面如何做透视效果?CDR透视工具使用方法
2022-10-27 34