Photoshop调色教程:给深情的欧美漂亮MM照片调出性感的肤色
最终效果


1、打开原图素材,创建色彩平衡调整图层,对中间调及高光进行调整,参数设置如图1,2,效果如图3。

<图1>

<图2>

<图3>
2、再创建色彩平衡调整图层,对阴影,中间调,高光进行调整,参数设置如图4 - 6,确定后用黑色画笔把人物部分擦出来,效果如图7。

<图4>

<图5>

<图6>

<图7>
3、创建曲线调整图层,对绿色进行调整,参数设置如图8,确定后把图层不透明度改为:50%,效果如图9。
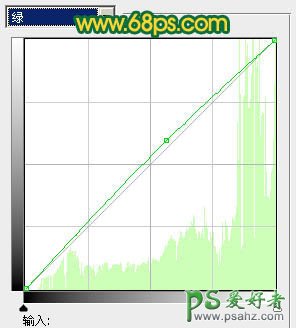
<图8>

<图9>
4、创建可选颜色调整图层,对红色及白色进行调整,参数设置如图10,11,效果如图12。
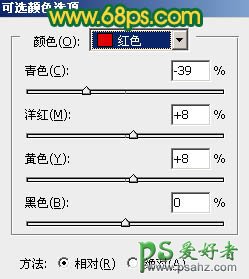
<图10>
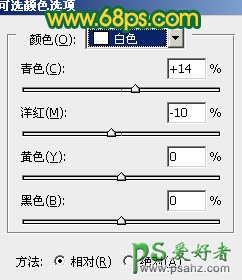
<图11>

<图12>
5、创建可选颜色调整图层,对红色及绿色进行调整,参数设置如图13,14,效果如图15。
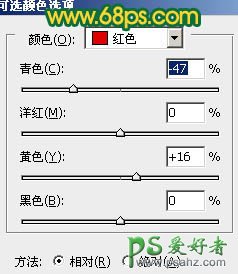
<图13>
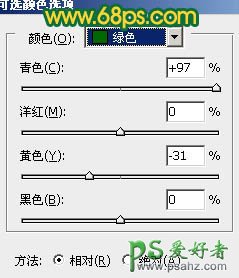
<图14>

<图15>
6、新建一个图层,按Ctrl + Alt + Shift + E 盖印图层。用减淡工具把人物脸部及头发高光部分涂亮一点,效果如下图。

<图16>
7、新建一个图层,图层混合模式改为“滤色”,把前景颜色设置为:#573502,用画笔把下图选区位置涂上高光。

<图17>
8、创建色彩平衡调整图层,对中间调进行调整,参数设置如图18,确定后把图层不透明度改为:30%,效果如图19。

<图18>

<图19>
9、创建可选颜色调整图层,对白色进行调整,参数设置如图20,确定后只保留人物肤色部分,其它部分用黑色画笔擦出来。
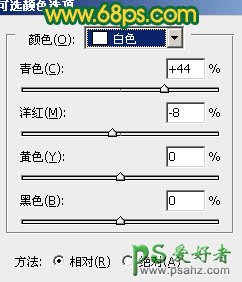
<图20>

<图21>
10、用套索工具把人物嘴唇部分抠出来,按Ctrl + Alt + D 羽化1个像素后创建色彩平衡调整图层,稍微调红一点,效果如下图。

<图22>
11、新建一个图层,简单给图片加上暗角,方法任选,效果如下图。

<图23>
最后调整一下整体颜色,完成最终效果:
