Photoshop调色教程:给靓女写真照调出纯美的暖黄色
最终效果


1、打开原图素材,创建色相/饱和度调整图层,对红色进行调整,参数设置如下图,确定后把图层不透明度改为:60%,效果如图2。

<图1>

<图2>
2、再创建色相/饱和度调整图层,对红色进行调整,参数设置如图3,效果如图4。
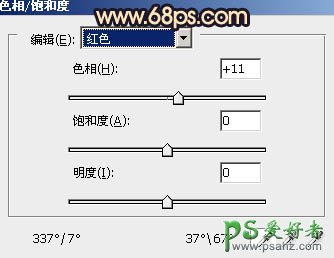
<图3>

<图4>
3、创建渐变映射调整图层,颜色设置如图5,确定后把图层混合模式改为“色相”,效果如图6。

<图5>

<图6>
4、按Ctrl + Alt + ~ 调出高光选区,新建一个图层填充颜色:#F89394,图层混合模式改为“柔光”,不透明度改为:60%。

<图7>
5、新建一个图层,按Ctrl + Alt + Shift + E 盖印图层。按Ctrl + Shift + U 去色,确定后把图层混合模式改为“滤色”,不透明度改为:20%,效果如下图。

<图8>
6、创建色彩平衡调整图层,对中间调及高光进行调整,参数设置如图9,10,效果如图11。
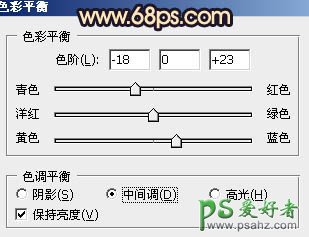
<图9>

<图10>

<图11>
7、创建曲线调整图层,对蓝色进行调整,参数设置如图12,效果如图13。
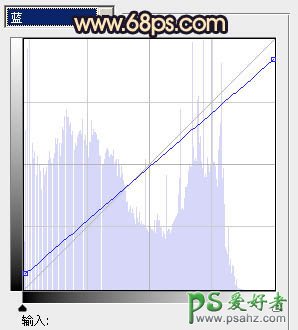
<图12>

<图13>
8、创建可选颜色调整图层,对红,黄,白进行调整,参数设置如图14 - 16,效果如图17。
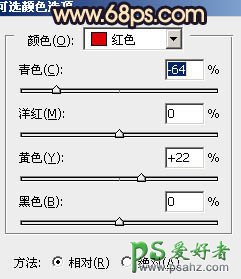
<图14>
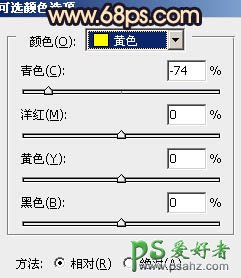
<图15>
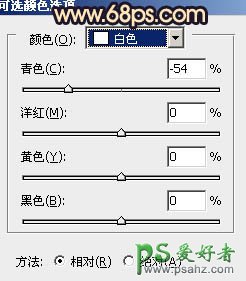
<图16>

<图17>
9、新建一个图层图层混合模式改为“正片叠底”,用黑色画笔把图片边角部分涂上暗角,再适当降低图层不透明度,效果如下图。

<图18>
10、新建一个图层图层混合模式改为“柔光”,把前景颜色设置为:#0F0B66,用画笔把边缘部分涂上前景色,图层不透明度改为:10%,效果如下图。

<图19>
11、新建一个图层,盖印图层。执行:滤镜 > 模糊 > 高斯模糊,数值为5,确定后把图层混合模式改为“柔光”,不透明度改为:20%,效果如下图。

<图20>
12、创建可选颜色调整图层,对白色进行调整,参数设置如图21,效果如图22。
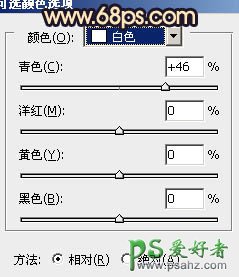
<图21>

<图22>
13、新建一个图层,图层混合模式改为“滤色”,把前景色设置为深蓝色,用画笔给人物头发部分加点颜色,再适当降低图层不透明度,效果如下图。

<图23>
最后调整一下细节,完成最终效果:
