女孩自拍照片脸部磨皮祛斑美白的Photoshop技巧
时间:2022-10-27
浏览:0
通道去斑原理非常简单:在通道中用滤镜及计算等把人物脸部有斑点的部分加强出来,转为选区后适当调亮就可以实现去斑,斑点较多的可以重复处理直到自己满意为止。最终效果

原图

一、打开素材图片,把背景图层复制一层。
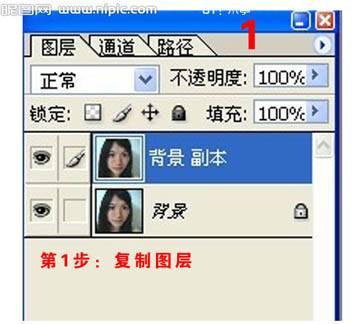
二、图层混合模式改为“滤色”,不透明度改为:75%,如下图。

三、转到通道面板,选择绿色通道。
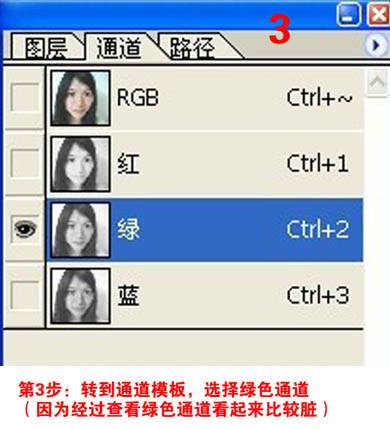
四、复制绿色通道。
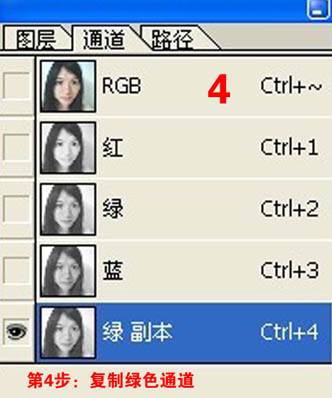
五、对绿副本通道执行:滤镜 > 其它 > 高反差保留,半径为10。
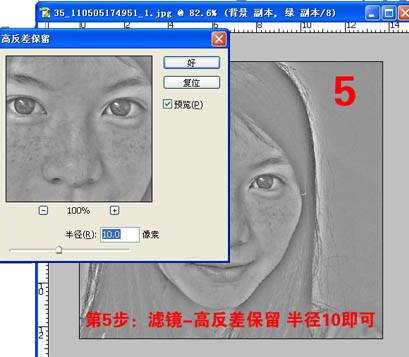
六、执行:图像 > 计算,混合模式选择“强光”,其它的参数默认。
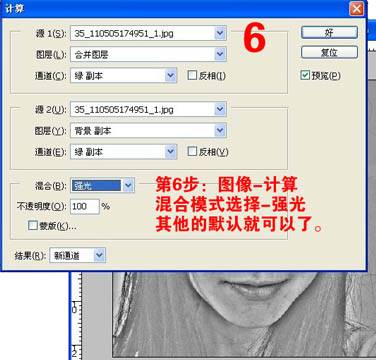
七、连续计算三次后的效果如下图,图像看起来比较分明。
八、把前景颜色设置为灰色。
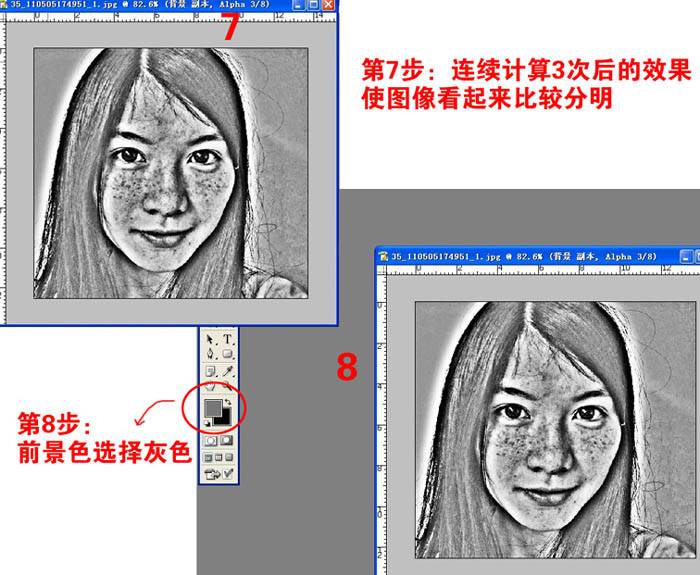
九、选择9号画笔,将不需要的部分涂掉,如头发、眉毛、眼睛、背景等。
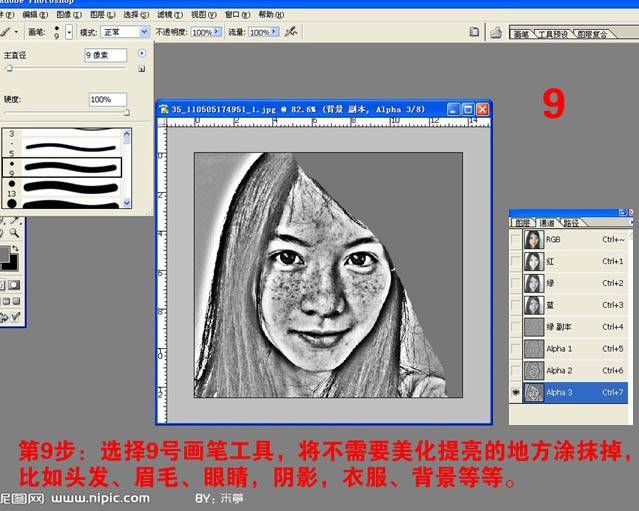
十、全部涂抹完后的效果如下图。

十一、执行:滤镜 > 其它 > 最小值,数值为1。
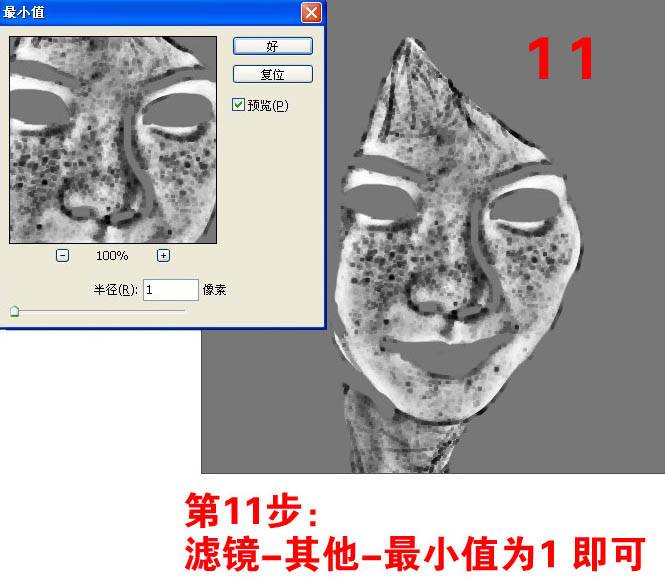
十二、载入选区。
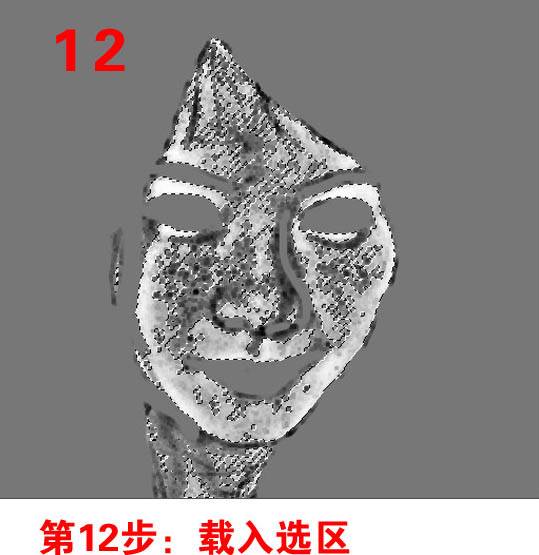
十三、按Ctrl + Shift + I 反选。

十四、回到图层面板,按Ctrl + L 调整色阶,参数设置如下图。
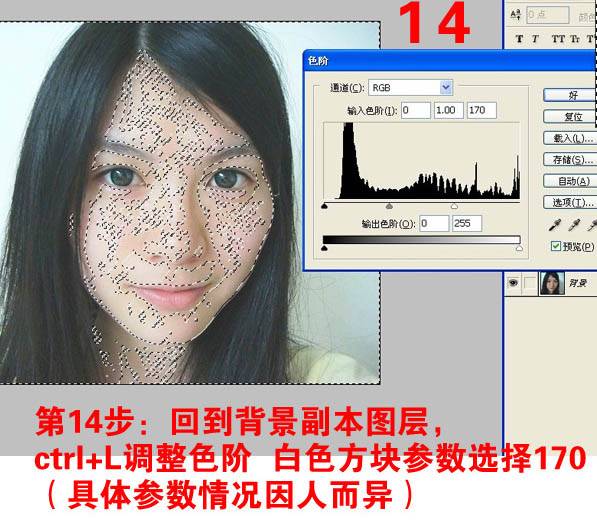
十五、调亮后的效果如下图。

十六、选择蓝色通道,复制一份,得到蓝副本通道。

十七、同绿色通道一样的做法:高反差保留 > 计算三次 > 涂抹 > 最小值。
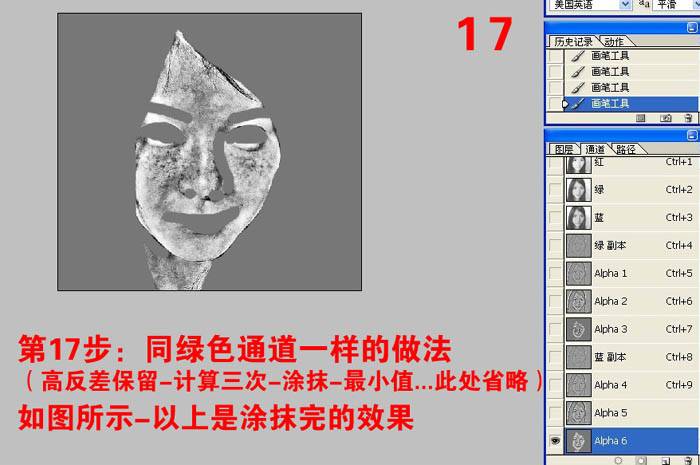
十八、载入选区后按Ctrl + L 调白参数设置如下图。

十九、调亮后的效果如下图。

二十、调整色阶或曲线,稍微调暗一点。
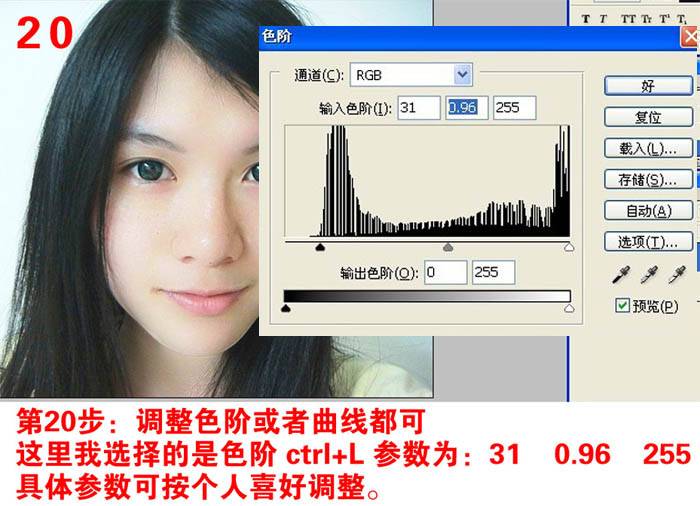
最终效果:
