用选区和调整边缘选项快速抠图的Photoshop技巧
时间:2022-10-27
浏览:0
CS3及以后的版本都有调整边缘这个选项,不过这个功能是专门针对选区的,只要有选区产生,在属性面板的这个功能就可以使用。 过程:首先需要用选区工具把主体或背景选取出来,可以用套索,快速选择等工具。然后在属性栏中的调整边缘选项中设置相关的参数,优化主体边缘。这样我们就可以得到边缘较为自然的主体。
最终效果

原图

一、在photoshop cs6中打开素材图复制两层,把下面一层隐藏。

二、用快速选择工具选出要扣出的部分,包括细节部分!然后点击调整边缘按扭。
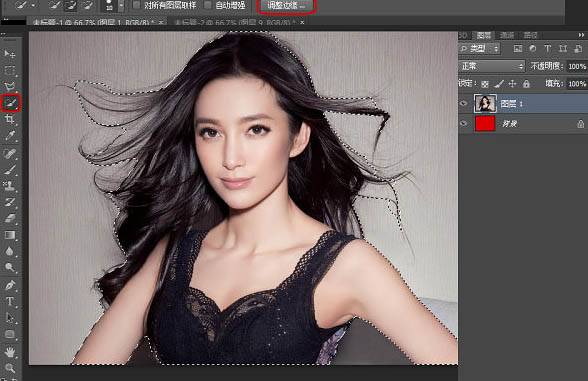
三、参数设置如下图。
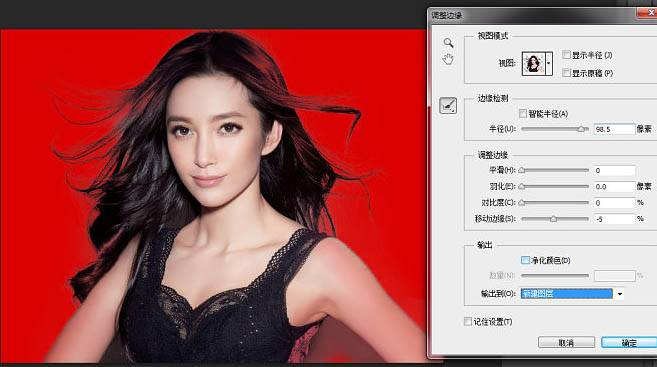
四、确定后效果,删除多余部分。
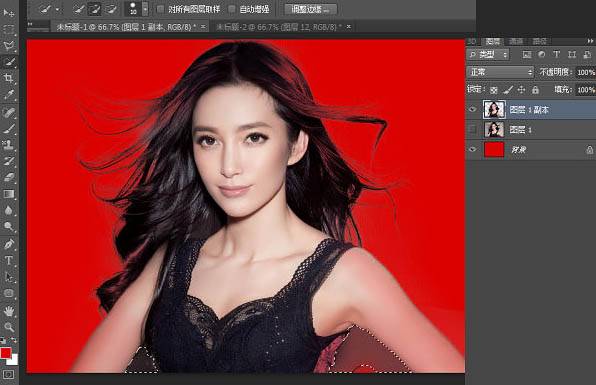
五、效果图!这里我们发现头发等主体部分有缺失,那就把再刚才的步骤重复一遍吧。

六、打开隐藏的素材图层,用快速选择工具选出要扣出的主体部分!这次不用保留细节部分。
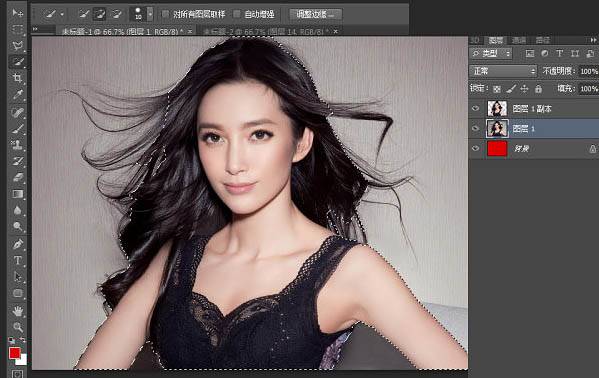
七、设置参数如下图。
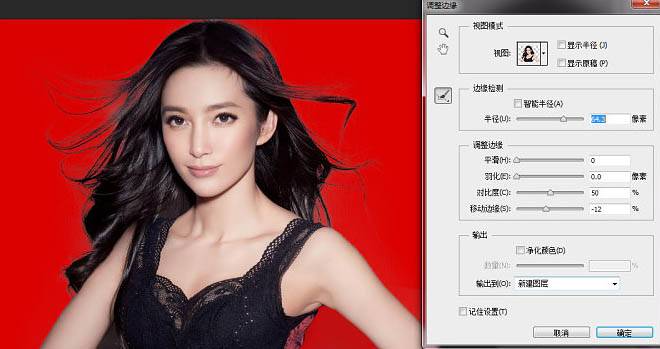
八、最后把两个图层合层。

最终效果:
