Photoshop调色教程:给古装美女图片调出个性暗绿色
最终效果


1、打开原图素材,创建渐变映射调整图层,颜色设置如图1,确定后把图层混合模式改为“正片叠底”,不透明度改为:40%,效果如图2。

<图1>

<图2>
2、创建可选颜色调整图层,对红,黄,白,中性色进行调整,参数设置如图3 - 6,效果如图7。
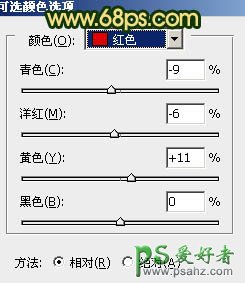
<图3>
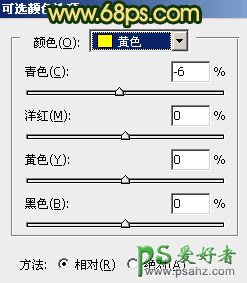
<图4>
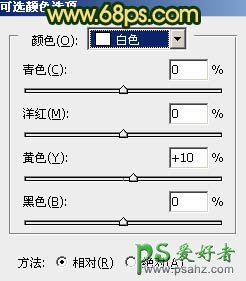
<图5>
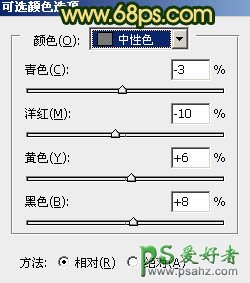
<图6>

<图7>
3、按Ctrl + J 把当前可选颜色调整图层复制一层,图层不透明度改为:50%,效果如下图。

<图8>
4、把背景图层复制一层,按Ctrl + Shift + ] 置顶,图层混合模式改为“柔光”,不透明度改为:60%,效果如下图。

<图9>
5、创建曲线调整图层,对红,绿,蓝进行调整,参数设置如图10 - 12,效果如图13。
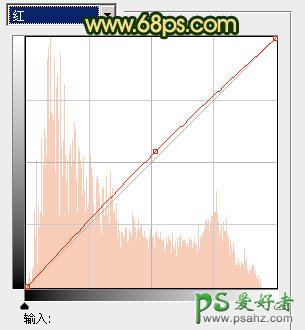
<图10>
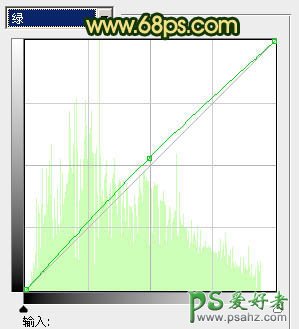
<图11>
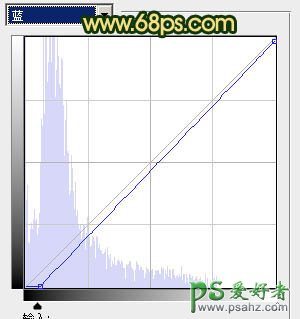
<图12>

<图13>
6、新建一个图层,按Ctrl + Alt + Shift + E 盖印图层。简单给人物磨一下皮,效果如下图。

<图14>
7、创建亮度/对比度调整图层,参数设置如图15,确定后把蒙版填充黑色,用白色画笔把人物脸部及周围部分擦出来,效果如图16。

<图15>

<图16>
8、新建一个图层,盖印图层。图层混合模式改为“滤色”,图层不透明度改为:50%,确定后按住Alt 键添加图层蒙版,用黑色画笔把人物部分擦出来,效果如下图。

<图17>
9、创建可选颜色调整图层,对黄,绿,白进行调整,参数设置如图18 - 20,效果如图21。
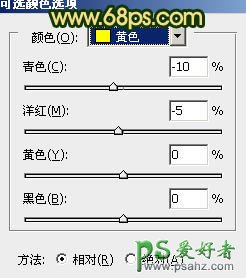
<图18>
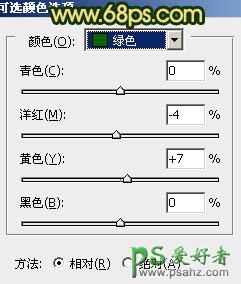
<图19>
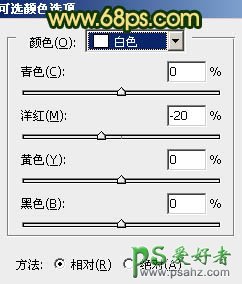
<图20>

<图21>
10、创建渐变映射调整图层,颜色设置如图22,确定后把图层混合模式改为“强光”,不透明度改为:10%,效果如图23。

<图22>

<图23>
11、新建一个图层,盖印图层。执行:滤镜 > 模糊 > 高斯模糊,数值为5,确定后把图层混合模式改为“柔光”,不透明度改为:50%,加上图层蒙版,用黑色画笔把人物脸部擦出来,效果如下图。

<图24>
12、新建一个图层,盖印图层。图层混合模式改为“正片叠底”,加上图层蒙版,用黑色画笔把人物部分擦出来,效果如下图。

<图25>
13、新建一个图层,选择渐变工具,由人物脸部位置向边角拉出白色至黑色径向渐变,确定后把图层混合模式改为“正片叠底”,加上图层蒙版,用黑色画笔把人物部分擦出来,效果如下图。
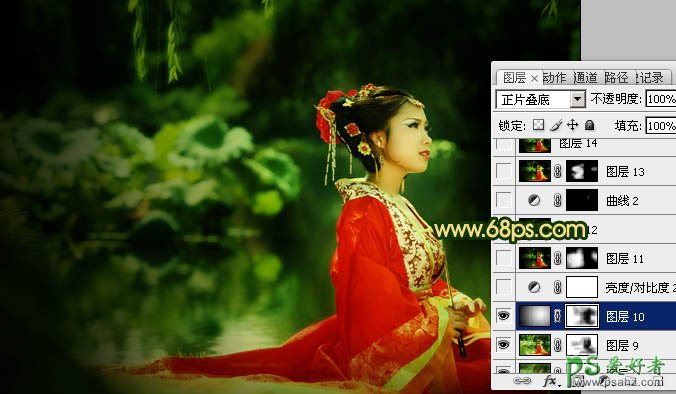
<图26>
14、创建亮度/对比度调整图层,参数设置如图27,效果如图28。

<图27>

<图28>
15、新建一个图层,盖印图层。执行:滤镜 > 艺术效果 > 绘画涂抹,参数设置如图29,确定后按住Alt 键添加图层蒙版,用白色画笔把背景部分擦出来,效果如图30。

<图29>

<图30>
最后调整一下细节和颜色,完成最终效果:
