Photoshop调色教程:给靓男靓女婚纱艺术照调出典雅的黄绿色
最终效果


1、打开原图素材,创建色彩平衡调整图层,对中间调及高光进行调整,参数设置如图1,2,效果如图3。

<图1>

<图2>

<图3>
2、创建可选颜色调整图层,对黄色进行调整,参数设置如图4,效果如图5。
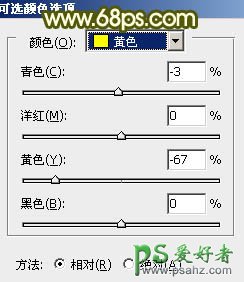
<图4>

<图5>
3、新建一个图层,填充颜色:#BF8A62,图层混合模式改为“颜色”,不透明度改为:50%,加上图层蒙版,只保留人物部分,其它部分用黑色画笔擦掉。

<图6>
4、新建一个图层,按Ctrl + Alt + Shift + E 盖印图层。用钢笔工具把人物部分抠出来,复制到新的图层如下图。

<图7>
5、在当前图层下面创建色彩平衡调整图层,对中间调进行调整,参数设置如图8,效果如图9。
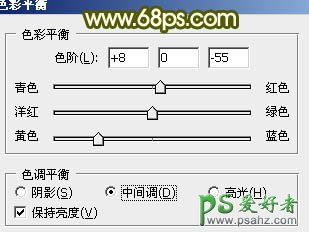
<图8>

<图9>
6、创建可选颜色调整图层,对红,黄进行调整,参数设置如图10,11,效果如图12。
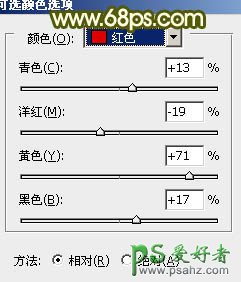
<图10>
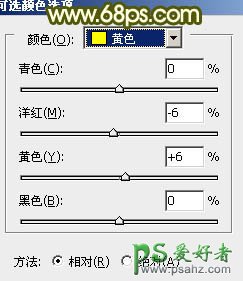
<图11>

<图12>
7、新建一个图层,填充颜色:#995447,图层混合模式改为“滤色”,不透明度改为:30%,效果如下图。

<图13>
8、新建一个图层,盖印图层。执行:滤镜 > 模糊 > 高斯模糊,数值为5,确定后把图层混合模式改为“柔光”,不透明度改为:30%,效果如下图。

<图14>
9、创建色相/饱和度调整图层,适当降低全图饱和度,参数设置如下图。

<图15>
10、创建曲线调整图层,对红,绿,蓝进行调整,参数设置如图16 - 18,效果如图19。
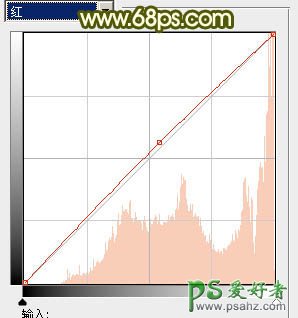
<图16>
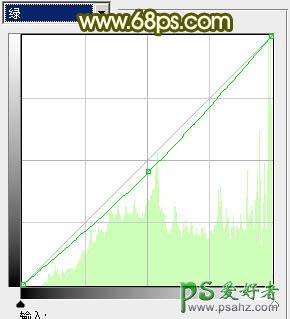
<图17>
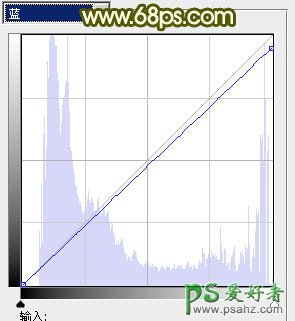
<图18>

<图19>
11、在图层的最上面新建一个图层,选择渐变工具,压缩设置为黑白,然后由上至下拉出白色至黑色的线性渐变。确定后把图层混合模式改为“滤色”,不透明度改为:20%,效果如下图。

<图20>
12、创建亮度/对比度调整图层,参数设置如图21,确定后只保留人物脸部,其它部分用黑色画笔擦掉,效果如图22。

<图21>

<图22>
13、新建一个图层,选择渐变工具,颜色设置为黑白,由中心向四周拉出白色至黑色径向渐变。确定后把图层混合模式改为“正片叠底”,不透明度改为:30%,加上图层蒙版,用黑色画笔把中间部分擦出来。这一步简单给图片加上暗角,效果如下图。

<图23>
14、新建一个图层,盖印图层。执行:滤镜 > 模糊 > 高斯模糊或动感模糊,数值为5,确定后把图层混合模式改为“柔光”,不透明度改为:40%,效果如下图。

<图24>
15、创建曲线调整图层,对蓝色进行调整,参数设置如图25,效果如图26。
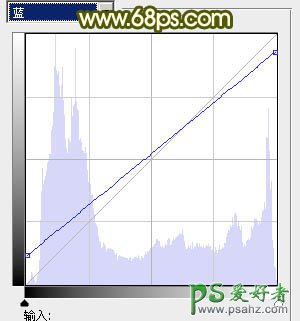
<图25>

<图26>
16、创建渐变映射调整图层,颜色设置如图27,确定后把图层混合模式改为“柔光”,不透明度改为:30%,效果如图28。

<图27>

<图28>
17、新建一个图层,盖印图层。图层混合模式改为“正片叠底”,不透明度改为:20%,效果如下图。

<图29>
18、新建一个图层,把前景颜色设置为:#BF8A62,图层混合模式改为“滤色”,用画笔把下图选区部分涂上高光。
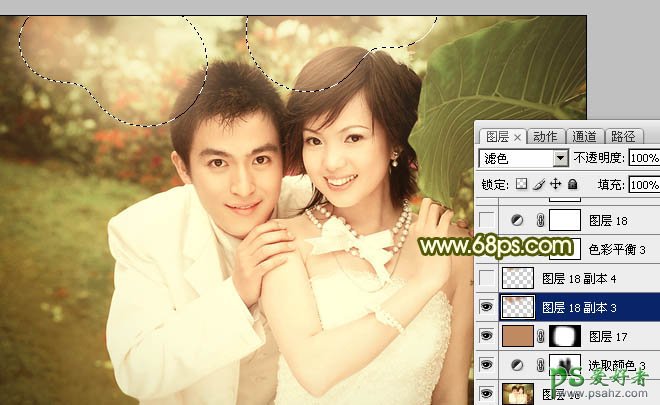
<图30>
19、创建色彩平衡调整图层,最中间调及高光进行调整,参数设置如图31,32,效果如图33。

<图31>

<图32>

<图33>
最后新建一个图层,盖印图层。调整一下整体颜色,再适当锐化一下,完成最终效果。
