photoshop给青春靓丽的少男少女调出艳丽的色彩
时间:2022-10-27
浏览:0
PS照片后期调色教程,photoshop给青春靓丽的少男少女调出艳丽的色彩,在图片调色之前,我们需要认真分析图片的色调构成,找出画面的中的缺点(包括颜色,背景,人物等)。然后用自己的方法去修复这些缺点,这样就很容易调出非常漂亮的效果。
最终效果


1、原片层次、光线表现都不错,但色彩稍显不透,需要加强色彩感,从而提升画面的青春格调。调整后,图片的色彩更加艳丽,人物肤色更加清透。
2、创建可选颜色调整图层,处理人物肤色,使之呈现暖橙色,参数设置如下图。
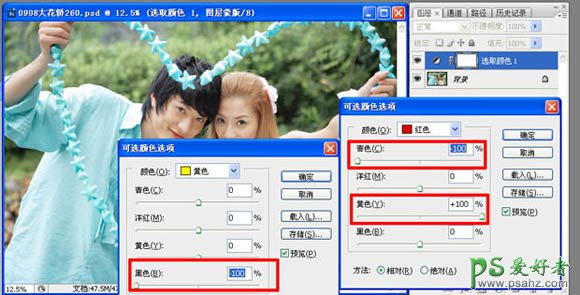
3、复制调整层两次,强化色彩效果,最上面的图层不透明度改为:45%。
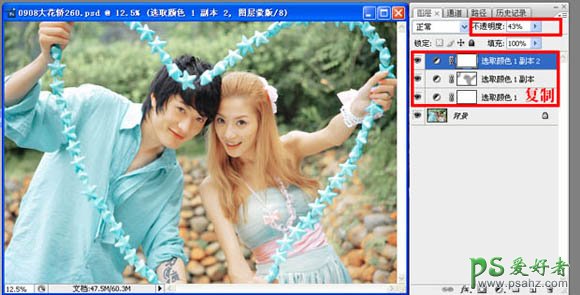
4、按Ctrl + Alt + 1 调出红色通道高光选区,创建曲线调整图层,加大肤色部分的对比度,参数设置如下图。
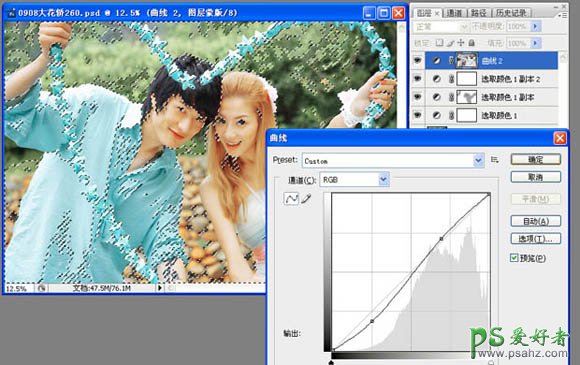
5、按Ctrl + Alt + ~ 调出高光选区,按Ctrl + Shift + I 反选,创建曲线调整图层,不需要设置参数,确定后把图层混合模式改为“柔光”,提亮暗部区域。
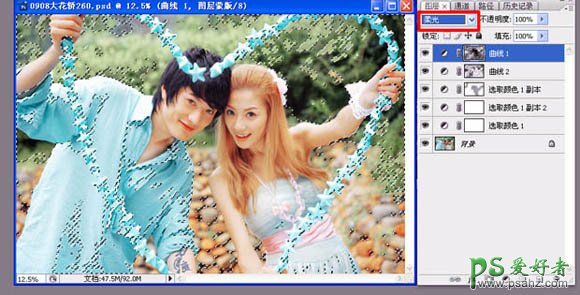
6、创建可选颜色调整图层,处理绿植背景,参数设置如下图。
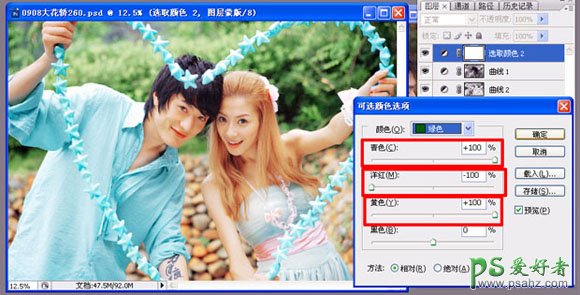
7、创建选颜色调整图层,处理人物服装,参数设置如下图。
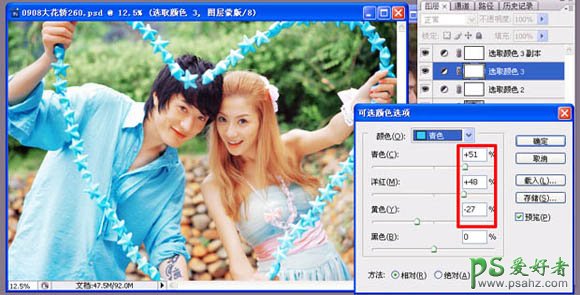
8、创建可选颜色调整图层,渲染高光区域,参数设置如下图。确定后完成最终效果。
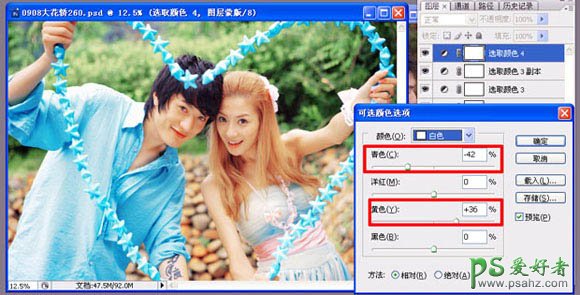
最终效果:
