Photoshop调色教程:给清新的欧美小女孩生活照调出绚丽效果
最终效果


1、打开原图素材,按Ctrl + J 把背景图层复制一层,图层混合模式改为“滤色”,不透明度改为:20%,简单调亮一下图片,效果如图1。

<图1>
2、创建色彩平衡调整图层,对阴影,中间调,高光进行调整,参数设置如图2 - 4,操作目的是把图片的主色调成绿色,效果如图5。

<图2>

<图3>

<图4>

<图5>
3、创建可选颜色调整图层,对红,黄,绿,青,白进行调整,参数设置如图6 - 10,这一步操作目的是加强人物脸部及背景色调,效果如图11。
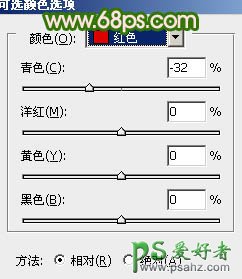
<图6>
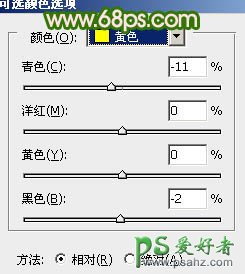
<图7>
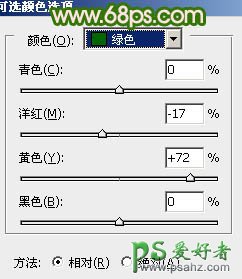
<图8>
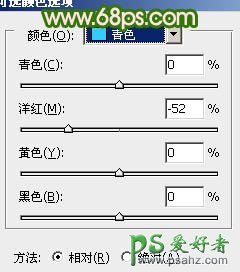
<图9>
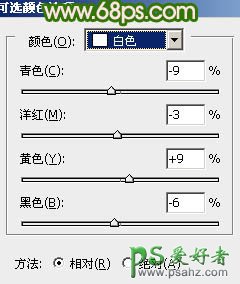
<图10>

<图11>
4、把当前可选颜色调整图层复制一层,图层不透明度改为40%,效果如下图。

<图12>
5、创建渐变映射调整图层,颜色设置如图13,确定后把图层混合模式改为“滤色”,不透明度改为:10%,效果如图14。
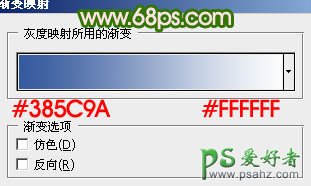
<图13>

<图14>
6、新建一个图层,按Ctrl + Alt + Shift + E 盖印图层。选择菜单:图像 > 模式 > Lab颜色,选择不合拼。确定后执行:图像 > 应用图像,参数设置如图15。确定后再创建曲线调整图层,对b通道进行调整,参数设置如图16,效果如图17。 新建一个图层,盖印图层,选择菜单:图像 > 模式 > RGB颜色,在弹出的对话框选择不合拼。

<图15>
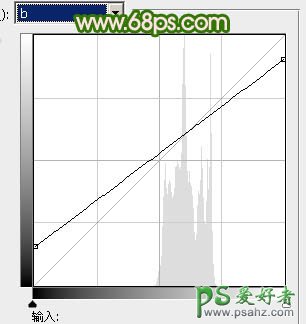
<图16>

<图17>
7、创建可选颜色调整图层,对红,黄,绿,白,中性色进行调整,参数设置如图18 - 22,效果如图23。
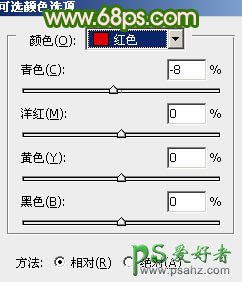
<图18>
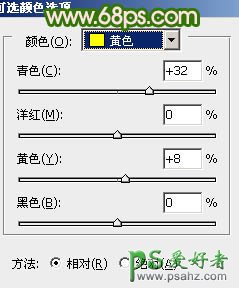
<图19>
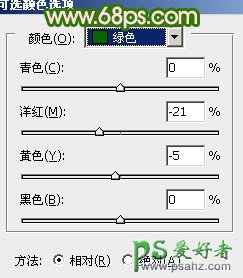
<图20>
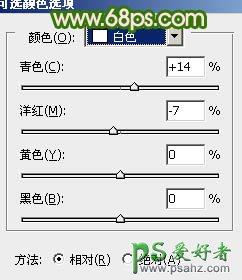
<图21>
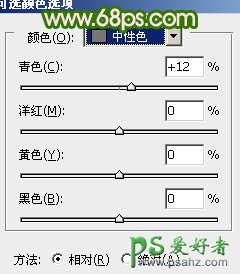
<图22>

<图23>
8、新建一个图层,盖印图层。执行:滤镜 > 模糊 > 高斯模糊,数值为5,确定后把图层混合模式改为“柔光”,不透明度改为:20%,效果如下图。

<图24>
9、创建亮度/对比度调整图层,参数设置如图25,效果如图26。

<图25>

<图26>
10、新建一个图层,盖印图层,图层混合模式改为“正片叠底”,加上图层蒙版,用黑色画笔把中间部分擦出来,这一步是给图片加上暗角,效果如下图。

<图27>
11、新建一个图层,填充颜色:#D6395E,图层混合模式改为“变亮”,加上图层蒙版,用黑色画笔把中间部分擦出来,这一步操作目的是给图片加上一些补色,效果如下图。

<图28>
12、创建色彩平衡调整图层,对中间调及高光进行调整,参数设置如图29,30,效果如图31。

<图29>

<图30>

<图31>
最后再整体调整一下颜色,完成最终效果。
