Photoshop调色教程:给一对情侣照片调出怀旧古黄色彩
最终效果


1、打开原图素材,创建色相/饱和度调整图层,先勾选“着色”选项,然后再调颜色,参数设置如图1,效果如图2。
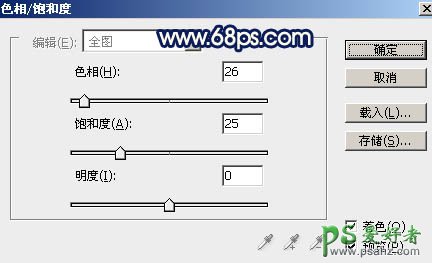
<图1>

<图2>
2、新建一个图层填充颜色:#BB9980,图层混合模式改为“正片叠底”,图层不透明度改为:60%,加上图层蒙版,只保留部分天空部分,其它部分用黑色画笔擦掉,效果如下图。

<图3>
3、创建曲线调整图层,对红色进行调整,参数设置如图4,效果如图5。
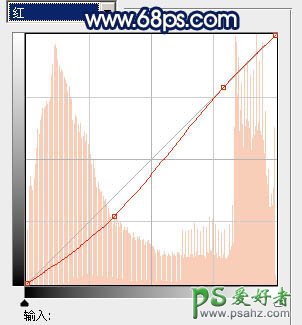
<图4>

<图5>
4、创建色彩平衡调整图层,参数设置如图6,效果如图7。

<图6>

<图7>
5、新建一个图层按字母“D”,把前,背景颜色恢复到默认的黑白。执行:滤镜 > 渲染 > 云彩,确定后把图层混合模式改为“颜色加深”,图层不透明度改为:20%,加上图层蒙版,用黑色画笔把人物部分擦处理,如下图。

<图8>
6、把背景图层复制一层,按Ctrl + Shift + ] 置顶,点通道面板,选择绿色通道按Ctrl + A 全选,按Ctrl + C 复制。点蓝色通道按Ctrl + V 粘贴,回到图层面板,效果如下图。

<图9>
7、用钢笔工具把人物脸部及皮肤部分的路径勾出来,转为选区如图10,按Ctrl + J 复制到新的图层,再把背景副本图层隐藏,效果如图11。

<图10>

<图11>
8、调出抠出的人物部分选区,创建可选颜色调整图层,对红色进行调整,参数设置如图12,效果如图13。

<图12>

<图13>
9、调出抠出人物选区,创建曲线调整图层对蓝色进行调整,参数设置如图14,效果如图15。
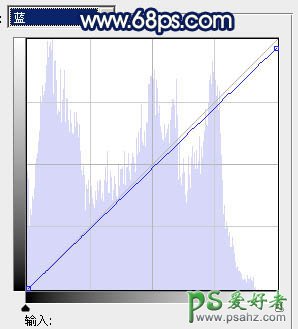
<图14>

<图15>
10、新建一个图层,按Ctrl + Alt + Shift + E 盖印图层。执行:滤镜 > 模糊 > 高斯模糊,数值为5,确定后把图层混合模式改为“柔光”,图层不透明度改为:30%,效果如下图。

<图16>
11、创建曲线调整图层对红色及蓝色调整,参数设置如图17,18,效果如图19。
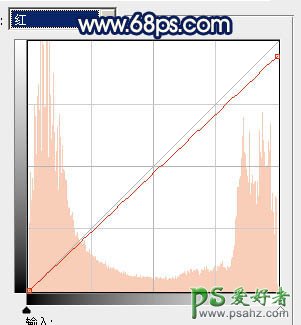
<图17>
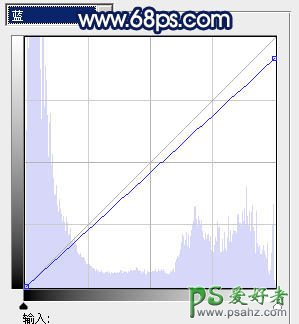
<图18>

<图19>
12、新建一个图层盖印图层。图层混合模式改为“滤色”,图层不透明度改为:20%,效果如下图。
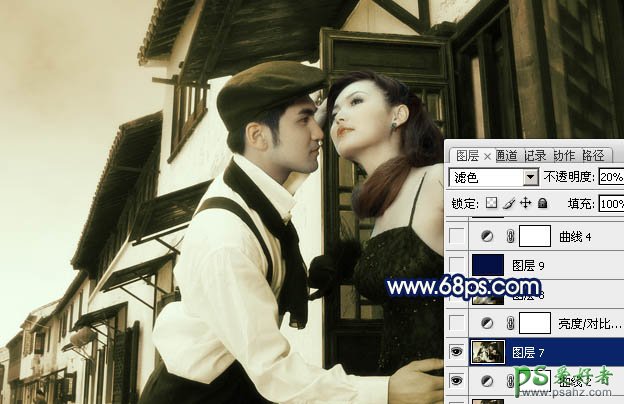
<图20>
13、创建亮度/对比度调整图层,参数设置如图21,效果如图22。

<图21>

<图22>
14、新建一个图层盖印图层。执行:滤镜 > 模糊 > 动感模糊,角度为45度,距离为200左右,如图23。确定后把图层混合模式改为“柔光”,图层不透明度改为:30%,效果如图24。

<图23>

<图24>
15、新建一个图层填充颜色:#050F43,图层混合模式改为“变亮”,效果如下图。

<图25>
16、创建曲线调整图层,对蓝色进行调整,参数设置如图26,效果如图27。
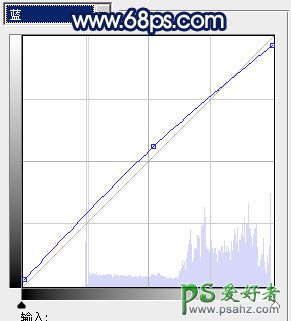
<图26>

<图27>
17、新建一个图层填充颜色:#06114C,图层混合模式改为“排除”,图层不透明度改为:20%,效果如下图。

<图28>
18、创建可选颜色调整图层,参数设置如图29,效果如图30。
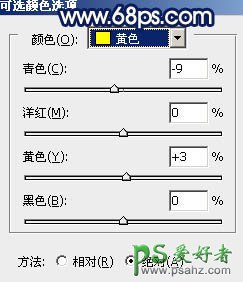
<图29>

<图30>
19、新建一个图层填充颜色:#FBD264,图层混合模式改为“柔光”,图层不透明度改为:20%,效果如下图。
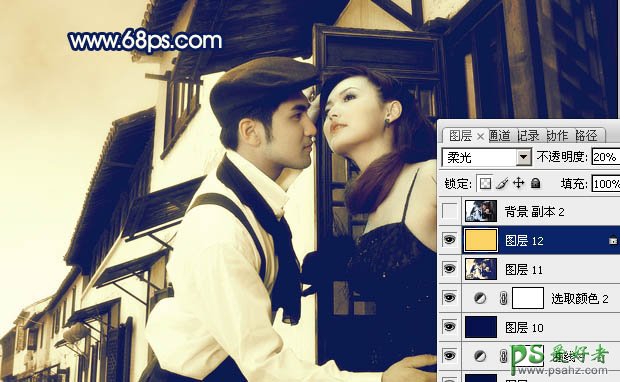
<图31>
20、最后调整下整体颜色,完成最终效果。
