Photoshop调色教程:给室内MM艺术照调出高贵的红褐色
时间:2022-10-27
浏览:0
今天我们来学习一篇PS美女照片调色实例教程,PS调色教程:给室内MM艺术照调出高贵的红褐色,本教程介绍室内人物照片快速调色方法。部分室内人物照片会因为灯光的原因,人物肤色质感不太明显,局部的色调会有一点失真。最好的处理方法就是把图片调成较为统一的单色调,再适当加强图片的明暗对比,这样整体的效果就会明显很多。
最终效果


1、打开素材,执行:图像——调整——可选颜色,分别调以下颜色的参数。
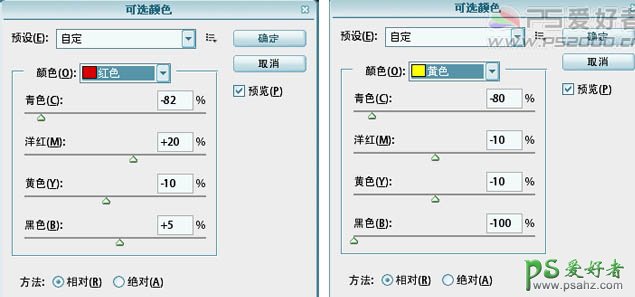
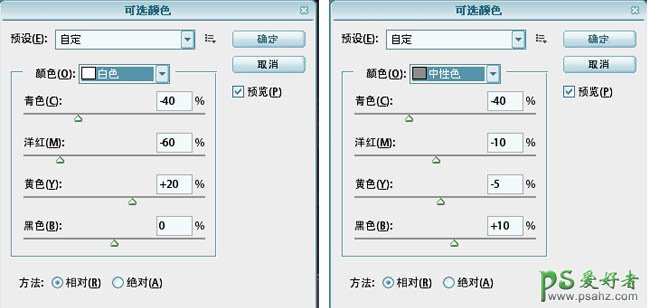

2、执行:图像——调整——匹配颜色,设置见下图。
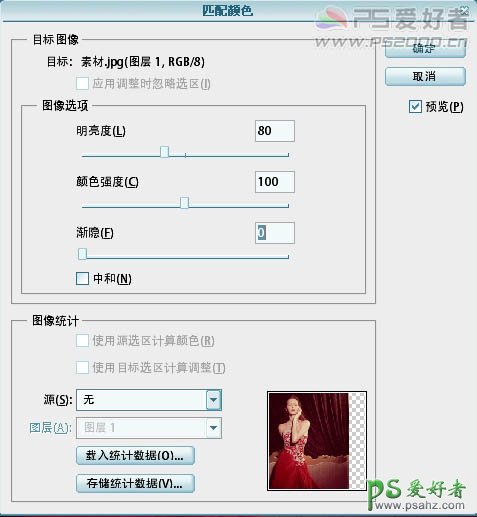
3、执行:图像——调整——阴影/高光,参数如下:
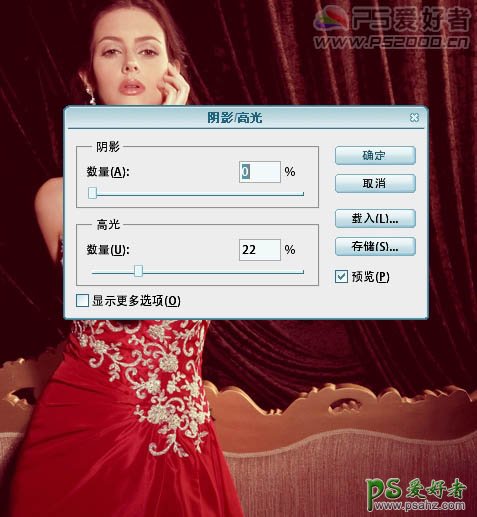
4、Ctrl+M 调整曲线,提亮图片,参数设置如下图:
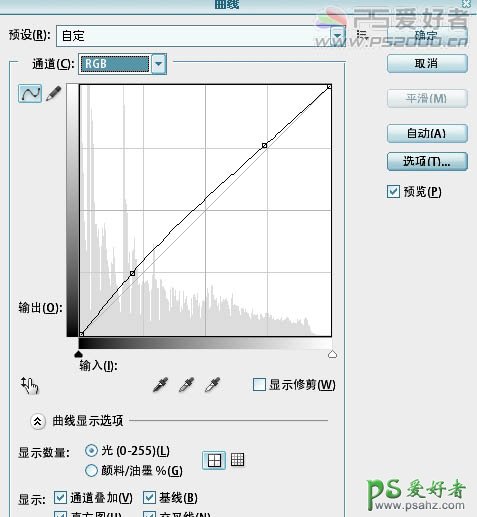
5、按Ctrl+J 复制图层,按Ctrl+Shift+U去色,图层混合模式改为“变暗”,如下图:
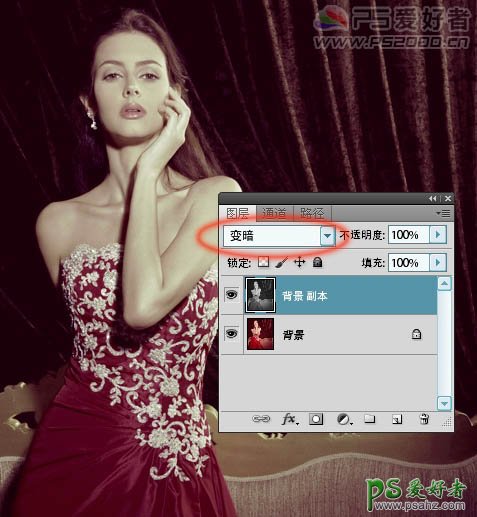
6、按ctrl+M调整曲线,参数设置如下图:
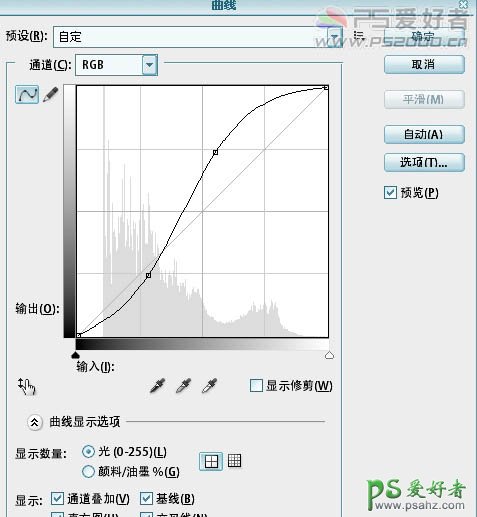
7、最后合并所有图层,执行:滤镜 > 锐化 > USM锐化,数值自定,确定后完成最终效果。
