学习Photoshop软件中3D工具的使用方法
终于下定决心做一个教程了,本来想要等我的作品访问量过千的再做呢,可这速度就是像蜗牛一样啊,岁月不等人,既然有不少的同学要求出教程,我也就不推脱了,希望能帮大家拓展一下对PS的运用知识,为工作提供更多的方便。

怎么样?是不是很神奇呀?碉堡了有木有?对于比较简单的建模可以把3DMAX丢到一边去了喽,下面是我们需要用到的工具:
首先要确认你的CC能够切换到3D功能,不能的同学看看你的是不是完整版,并且破解补丁是完美版,购买使用正版的同学请忽略这段话。
新建画布,3D的选项就激活了,下面介绍一下界面里的功能
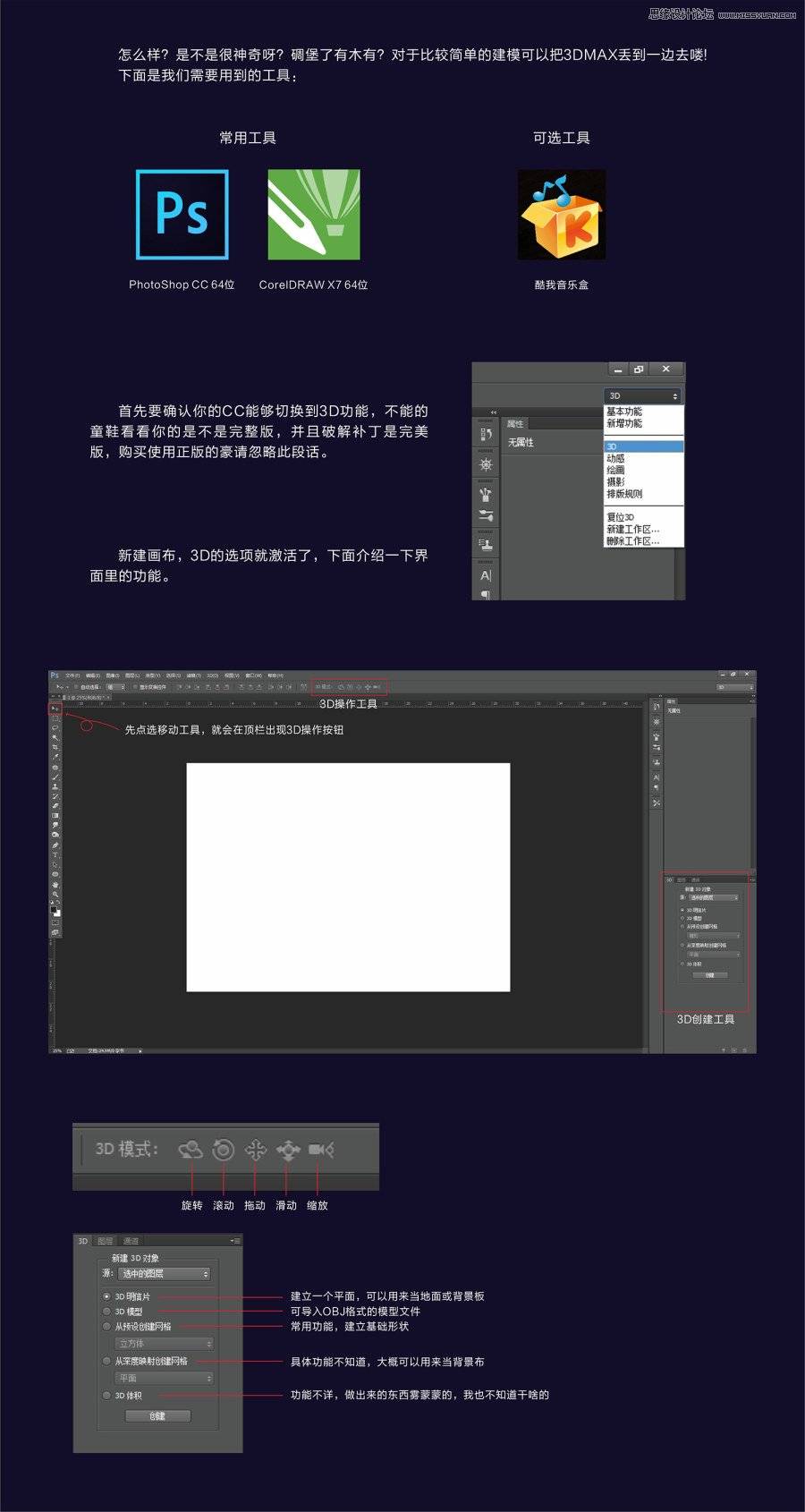
创建物体有两种基本途径,一种是预设形状,一种是平面转立体。
接下来我们一边做一边,先来个基础的,做一个馐盒,要用到的是预设形状。这里我新建个A4大小的画布,选择从预设创建网格-立方体,然后点创建,一个四四方方的正方体就出现了。
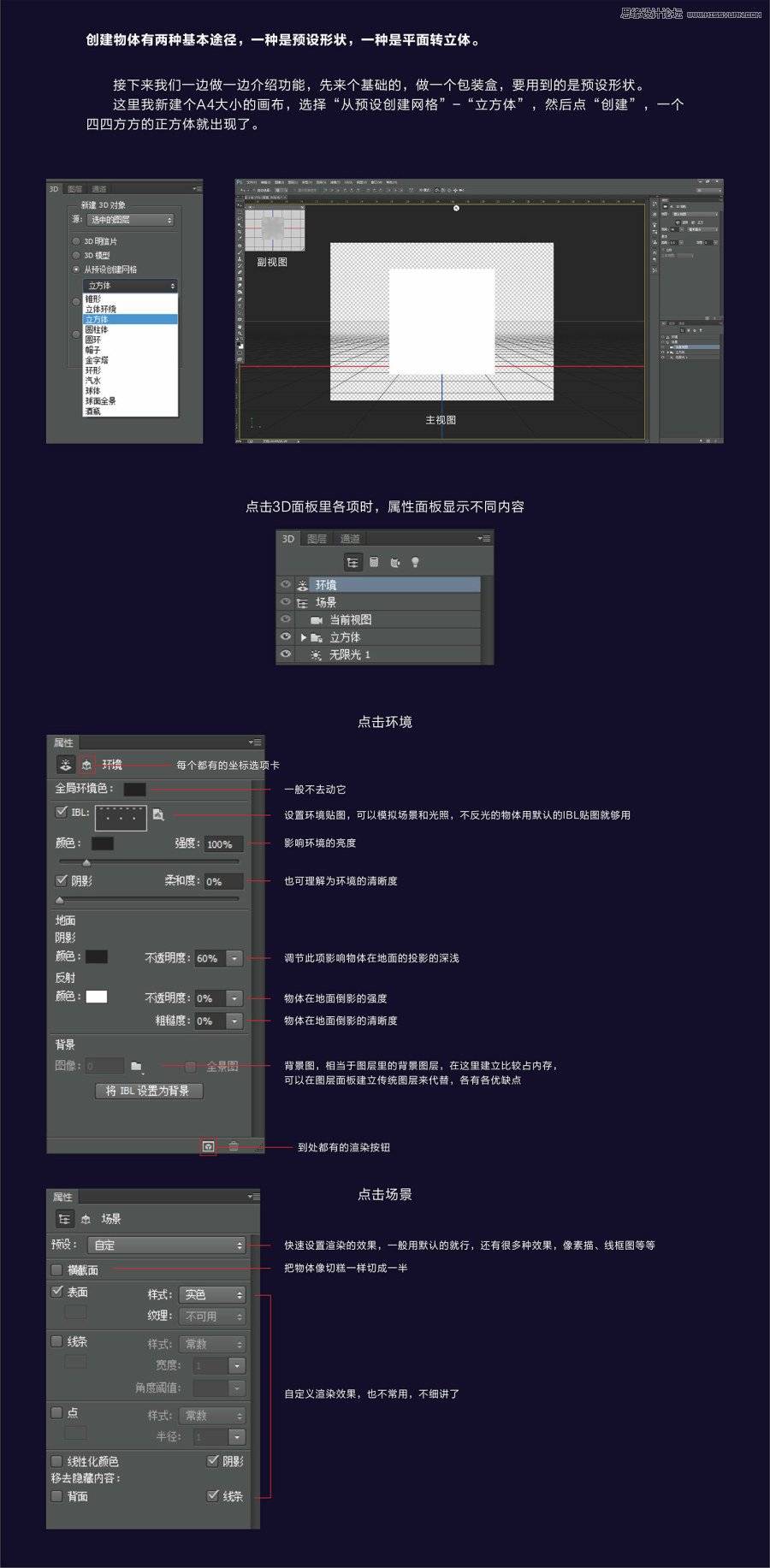

介绍差不多了,继续做我们的包装盒,这时拿一个硒鼓包装盒举例。首先你得有个设计完的包装盒平面图,把每个面给导出JPG,记住一定要是RGB格式的。我的习惯是图方便用各个面的打头字母命名。
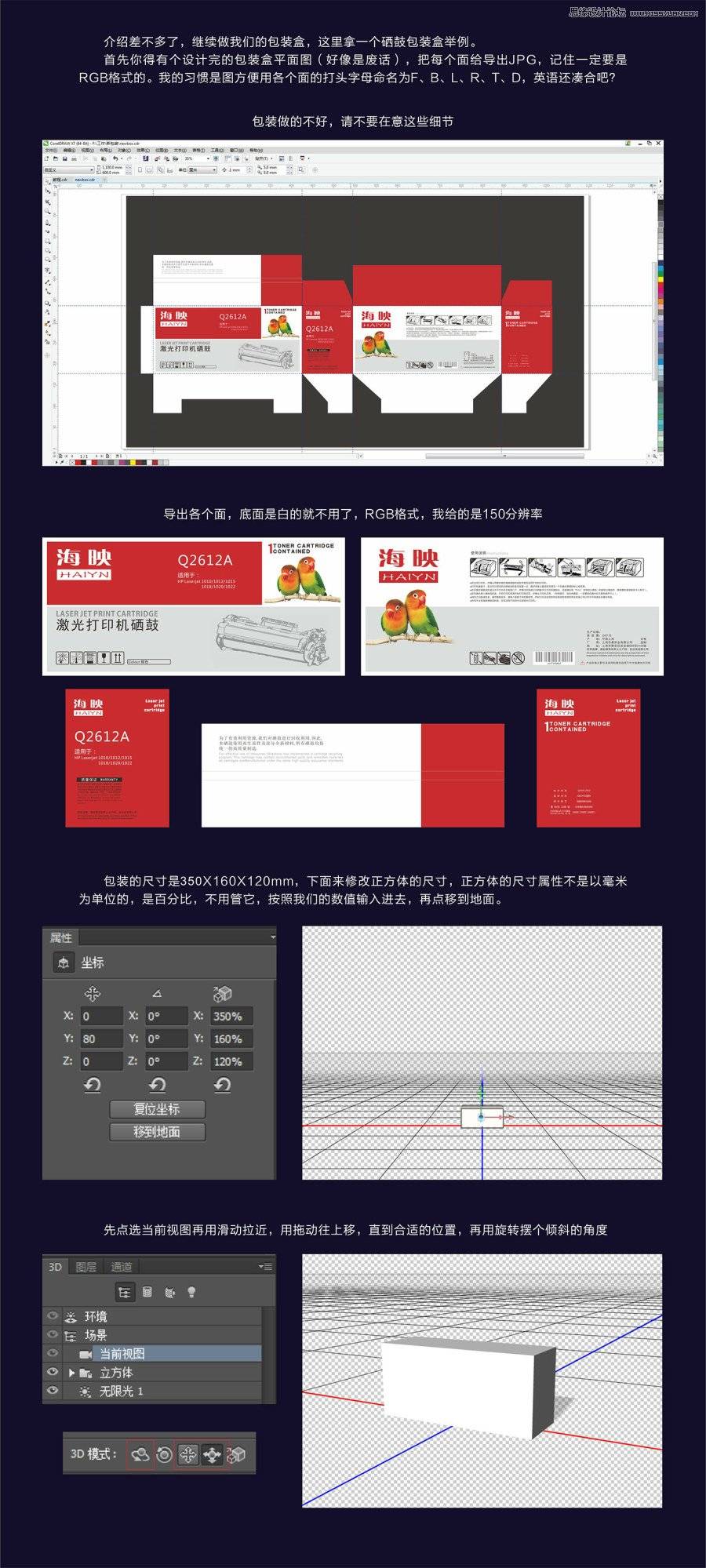
展开立方体根目录,按住CTRL把各个面的材质都选上,点击材质球,这里有好多球球,选择无纹理那个球,然后分别对每个面添加贴图,点载入纹理。
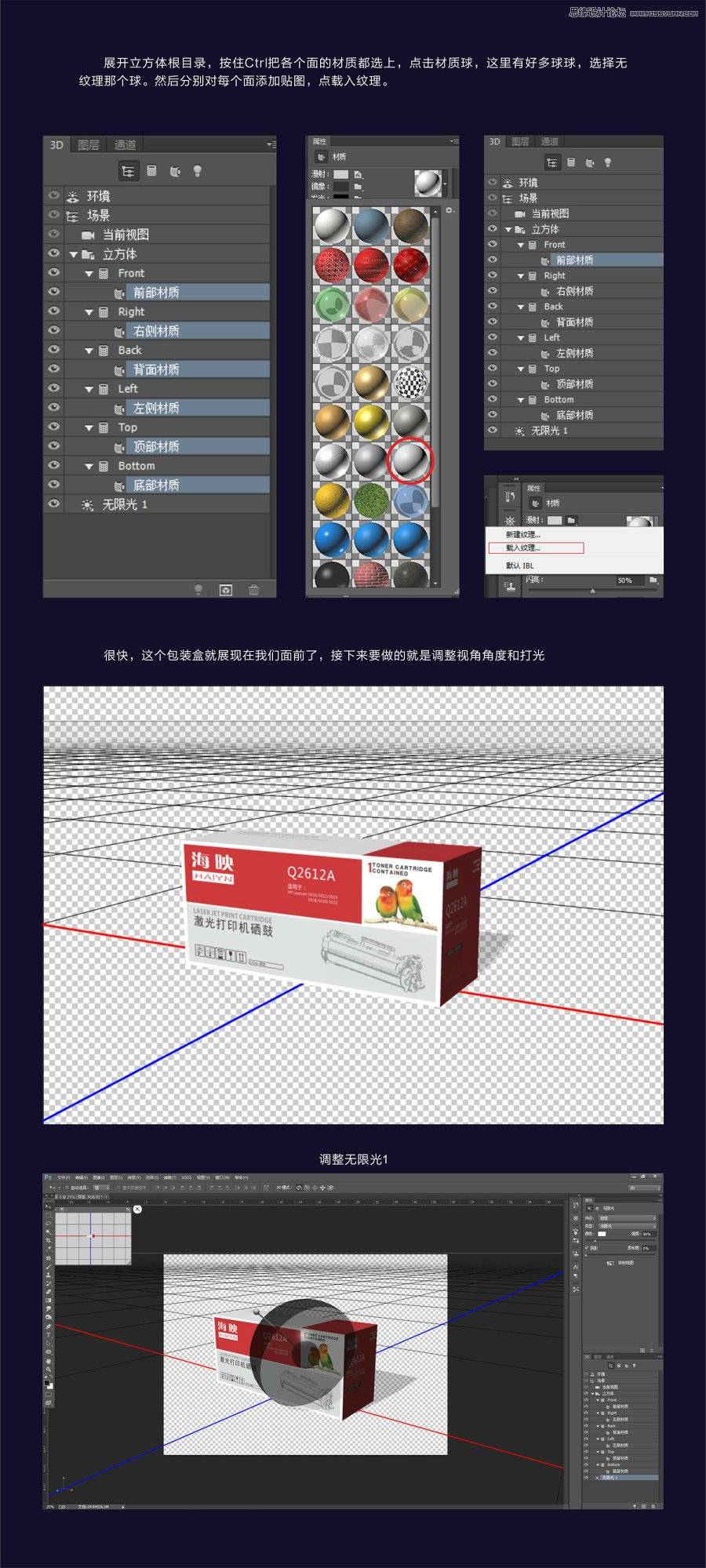
点下面的小灯泡新建无限光,这个灯用来给暗面补光,建立完灯光后会发现视图里变得特亮,我们把两个灯的亮度和角度调整一下,并且柔和度也调一下,因为只需要一个投影,所以把无限光2的阴影给勾选掉,一边调一边点渲染来预览效果,渲染几秒钟就行,一直到满意为止。
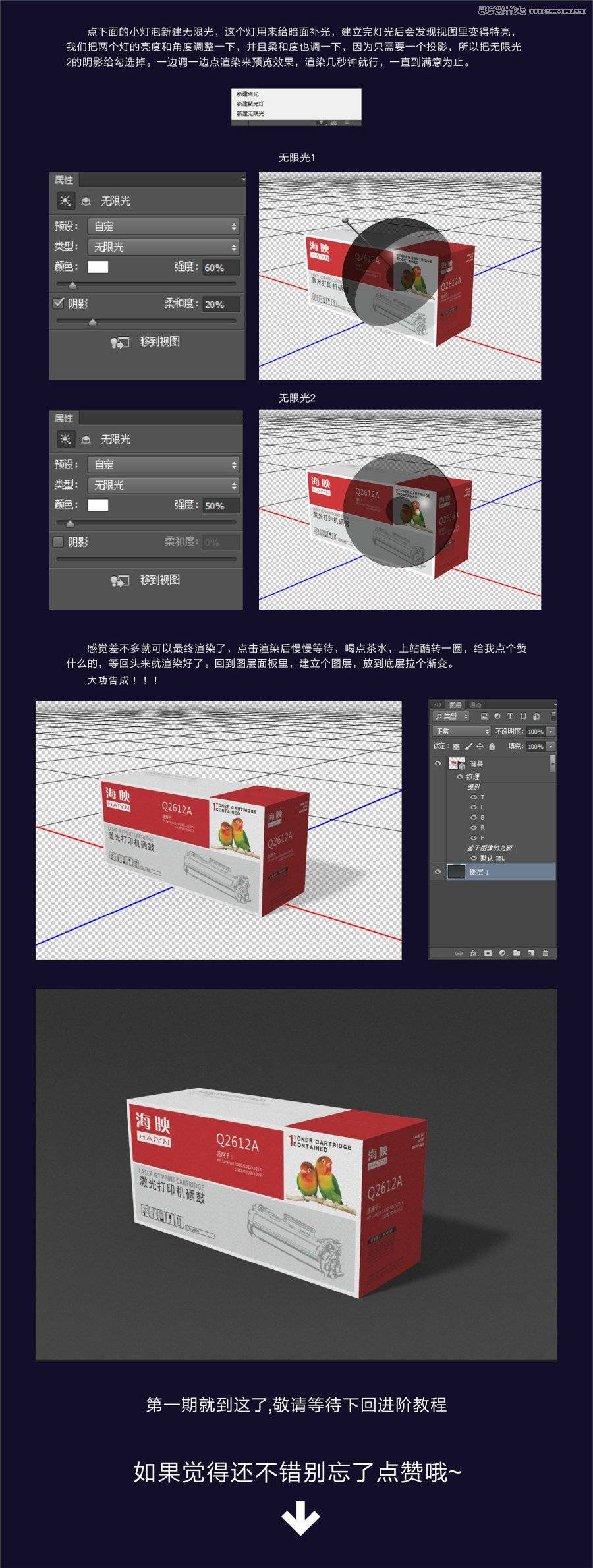
大家好,上一节我让大家了解了一下界面,并且讲了用形状建模并应用的例子,有没有学会啊,不只是学会,相信很多同学已经深入研究了各种的功能,摸索出了不少东西,所以我得赶紧出第二期啊,不然用我教,全自学成才了,废话不多说了,今天我要讲的是平面转立体的用法,这一期的题材我想了很久,既要综合运用到各种技法,又不能结构太复杂,最终选定了这个。

有了图纸就可以开始制作了,把所需要的零件填色用以区分,需要绕转的图从轴线切开,所有图导出到一个文件夹里备用,格式为透明的PNG,质量越高越好,有的零件太小,建议放大两倍导出,增加精细度,后期再把模型缩小到二分之一就一样了。
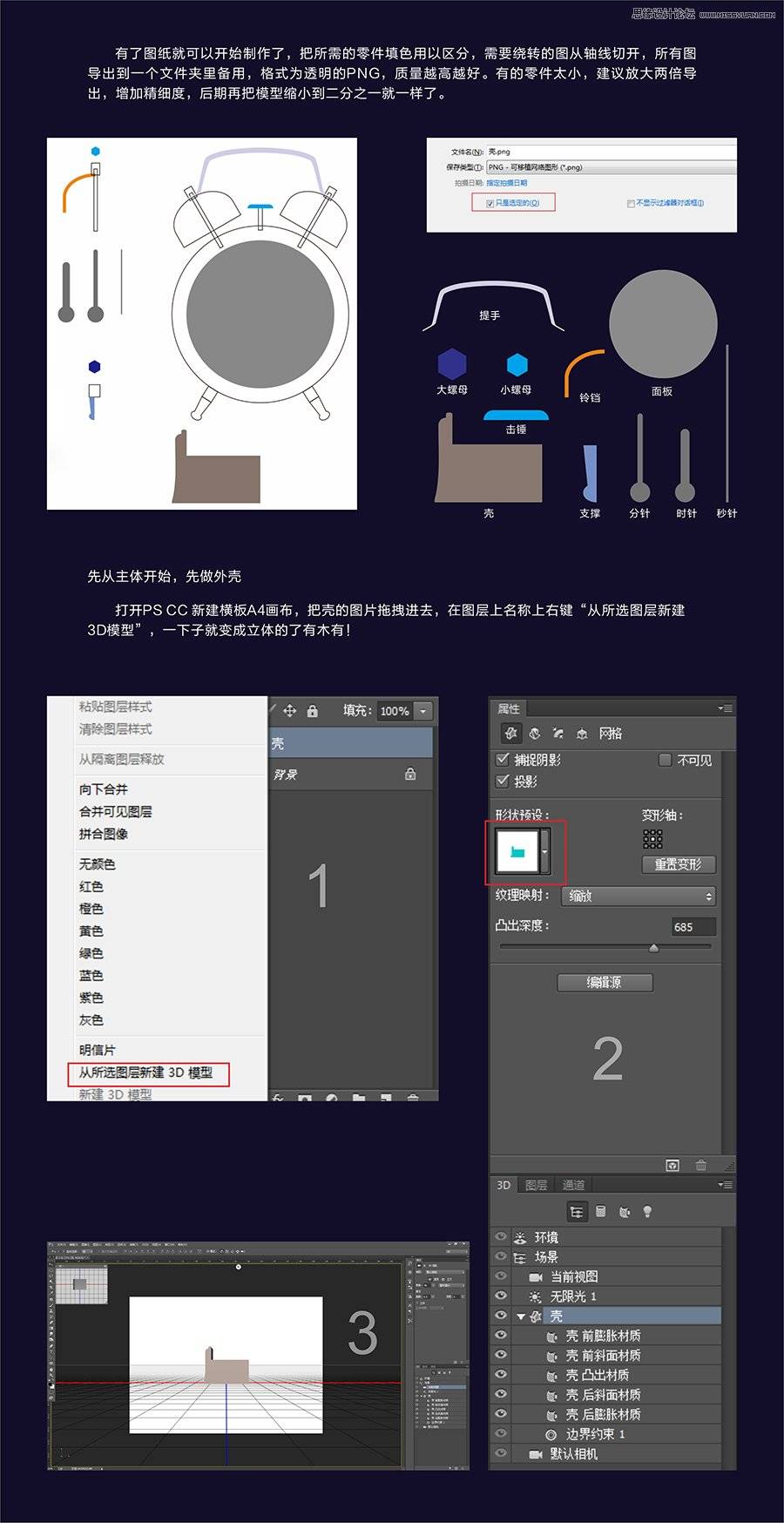
不过别高兴得太早,现在它的形状不对,默认是挤出的状态,点击3D面板里壳的图层,选择形状预设,出现很多种预设,这里我们往下拉,选择下面这个,终于接近我们想要的形状了。
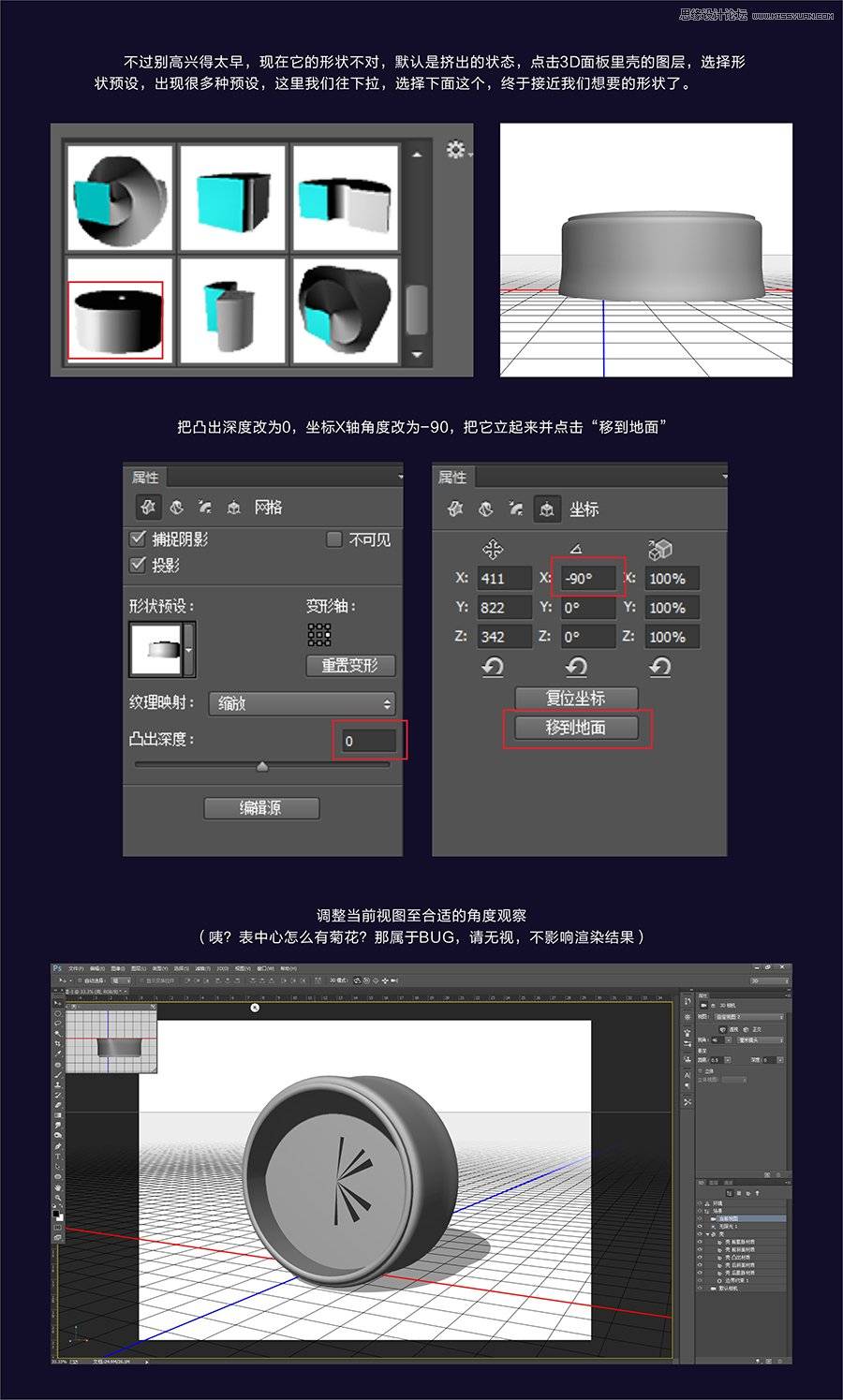
选中所有材质层,打开材质球,临时给它一个金属-黄铜材质
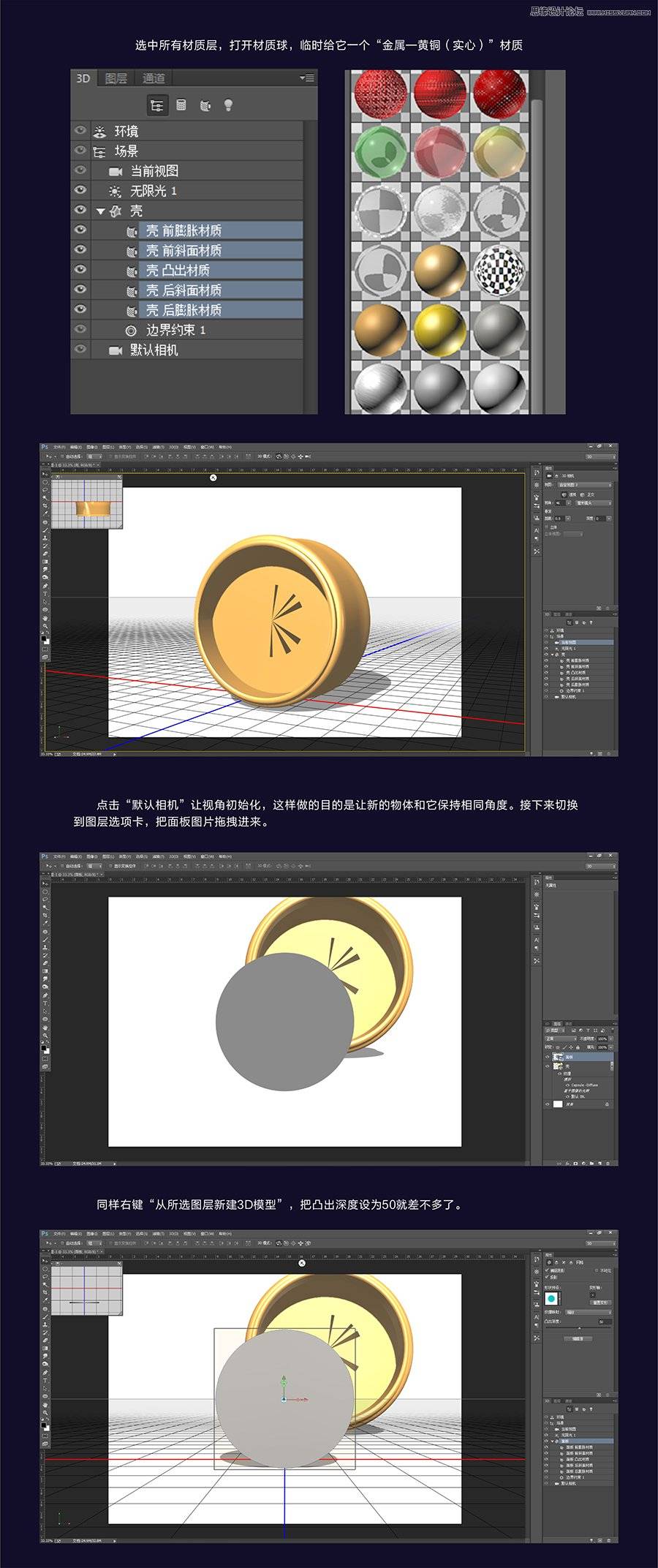
在图层面板选中两个3D图层,点菜单栏里3D-合并3D图层,这两个物体就合并到一个空间里了,之后在3D面板里选择两图层,把它们居中对齐,此时面板被掩埋在壳里面。
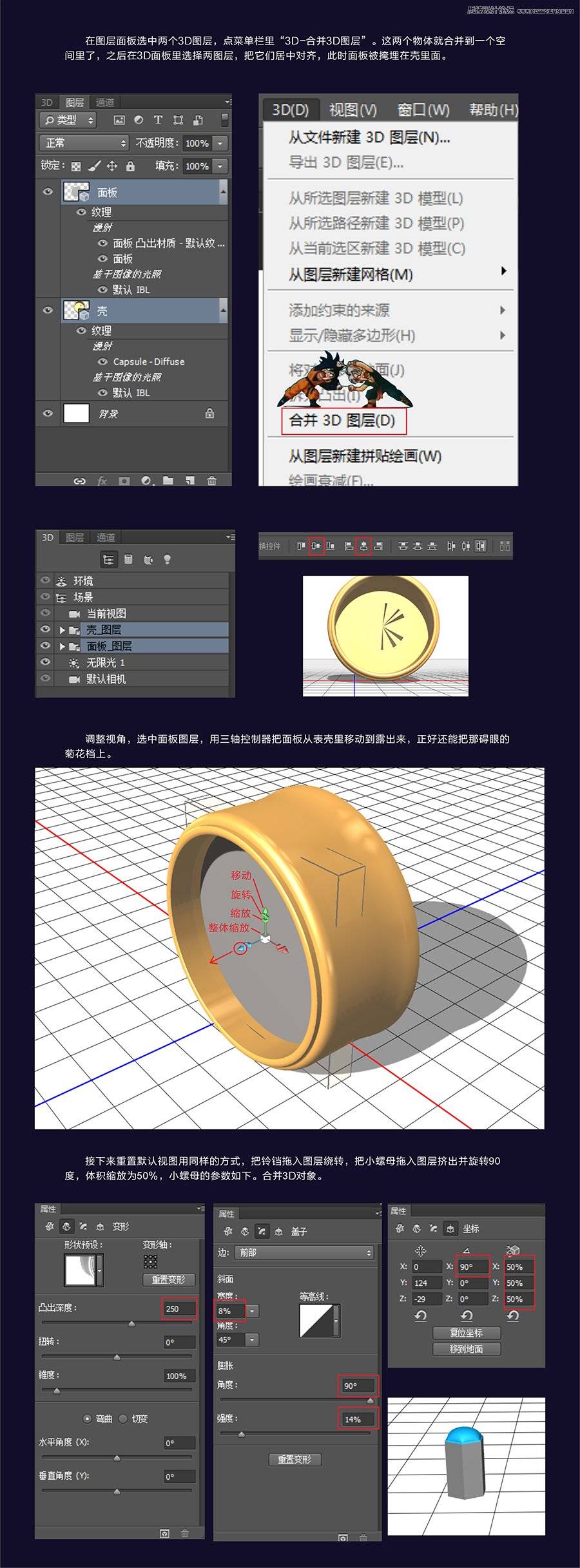
再做个铃铛杆,点场景,右键添加圆柱体,下面出现的CYLINDER就是这个圆柱体,把尺寸修改到合适大小。
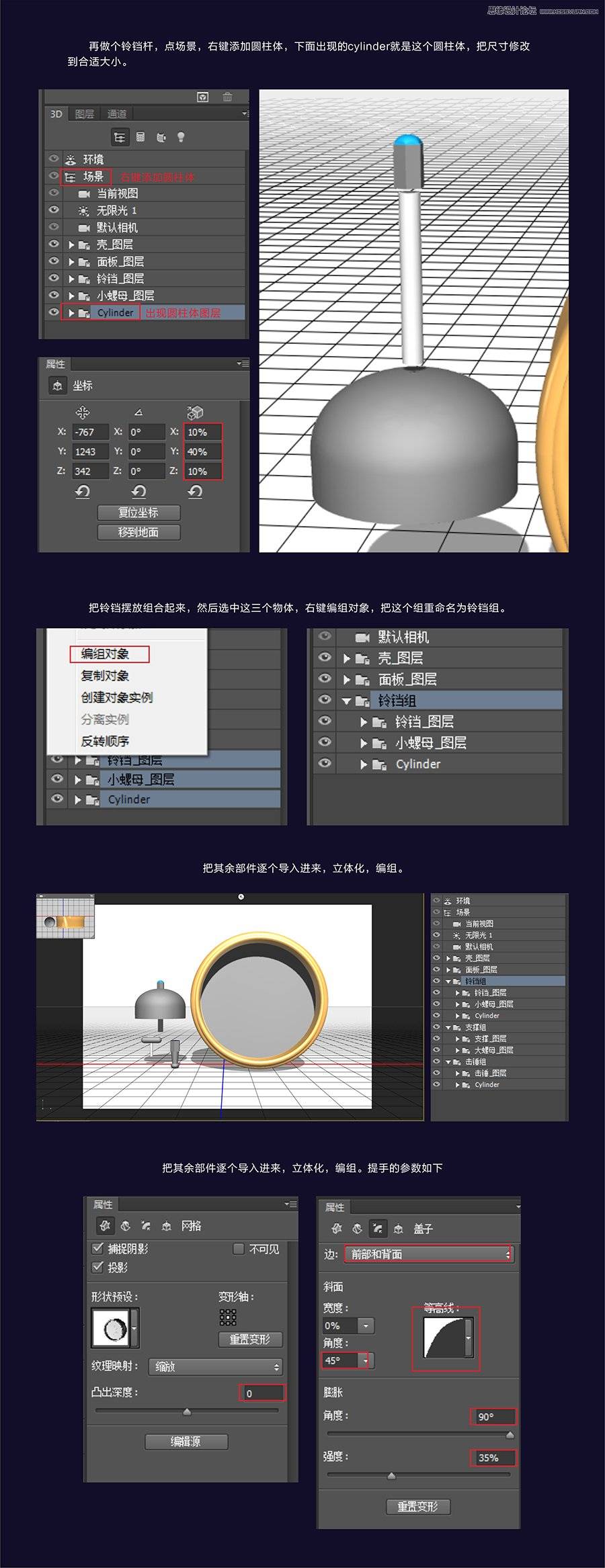
部件齐了,把铃铛组和支撑组分别右键创建对象实例

下面开始为各个部件指定基础材质
