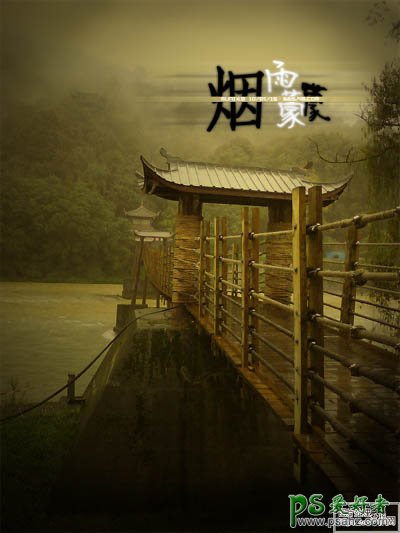Photoshop快速调出烟雨蒙蒙的黄调风景照特效
时间:2022-10-27
浏览:0
PS怀旧风景照调色教程,PS快速调出烟雨蒙蒙的黄调风景照特效,本教程的色调有种古典怀旧的味道。调色的方法也比较简单。用色彩平衡等调色工具就可以调出大致的整体色调,后期稍微加强一下局部色调和暗角即可。
最终效果
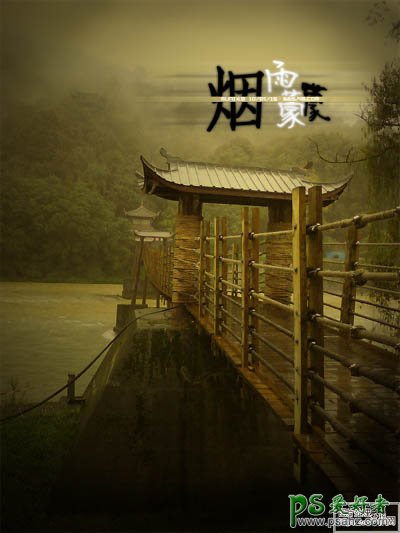

1、打开素材,复制一层。(这一步已经养成习惯了)
2、Ctrl+U执行色相/饱和度。参数如下:


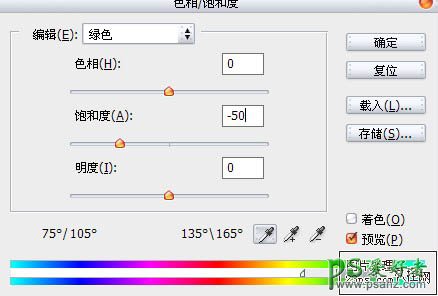

3、按Ctrl+B执行色彩平衡参数如下:
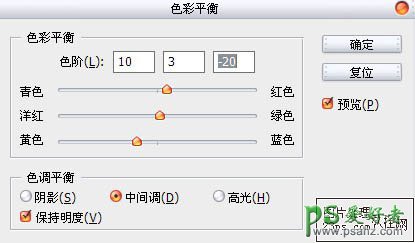
4、新建一层。填充颜色#fff1bb,混合模式为正片叠底。
5、新建一层,填充渐变,渐变类型为径向渐变,混合模式为正片叠底。
6、新建一层,按Ctrl+Alt+Shift+E盖印图层,然后Ctrl+B执行色彩平衡,参数如下:
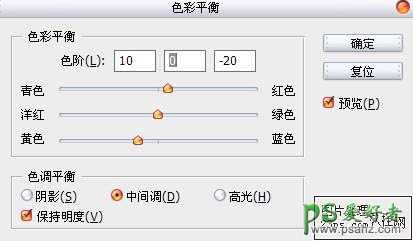
7、新建一层,填充颜色#fffcd7,混合模式为正片叠底。
8、新建一层,用黑色画笔,在四周涂些暗角(不透明度,自己适当调节)。
9、加上文字。完成最终效果: