photoshop调出秀丽的湖光风景照特效教程
最终效果


1、打开原图素材,创建可选颜色调整图层,参数设置如图1 - 5,效果如图6。
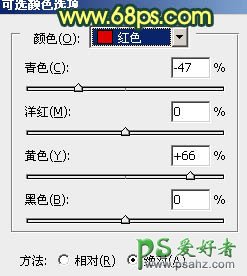
<图1>

<图2>
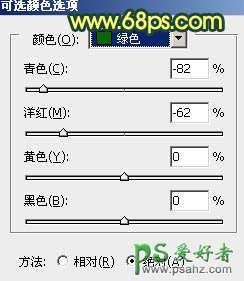
<图3>
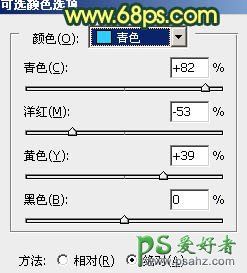
<图4>
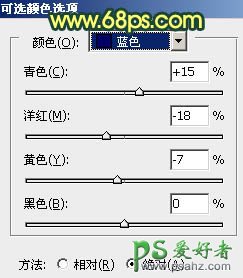
<图5>

<图6>
2、如果觉得暖色还不够强,可以把可选颜色调整图层复制一层,适当降低图层不透明度,如下图。

<图7>
3、创建曲线调整图层,对红、绿、蓝调整。参数设置如图8 - 10,效果如图11。
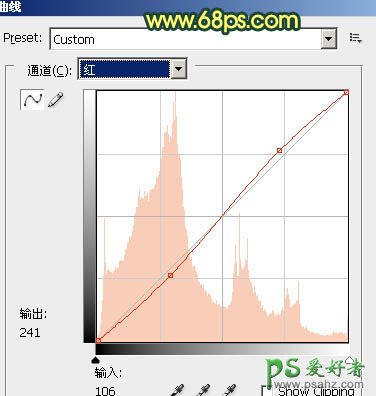
<图8>

<图9>
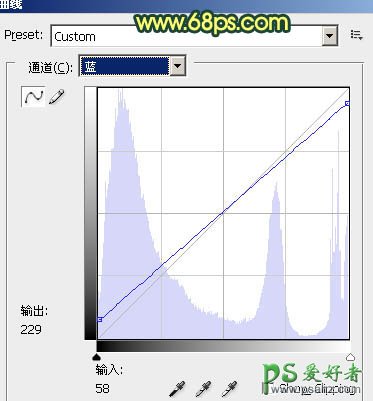
<图10>

<图11>
4、新建一个图层,按Ctrl + Alt + Shift + E 盖印图层。按Ctrl + Alt + 1 调出红色通道高光选区,如图12。按Ctrl + J 把选区部分的图像复制到新的图层,再把图层混合模式改为“强光”,图层不透明度改为:30%,效果如图13。

<图12>

<图13>
5、创建通道混合器调整图层,对红色及蓝色调整,参数设置如图14,15,确定后用黑色画笔把中间部分擦出来,如图16。
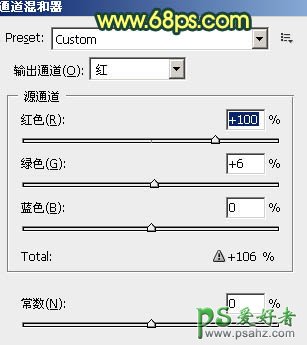
<图14>
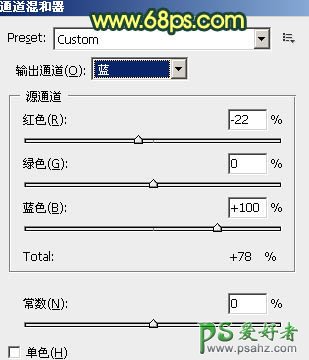
<图15>

<图16>
6、新建一个图层,盖印图层。图层混合模式改为“正片叠底”,图层不透明度改为:50%,加上图层蒙版,用黑色画笔把水面部分擦出来,如下图。
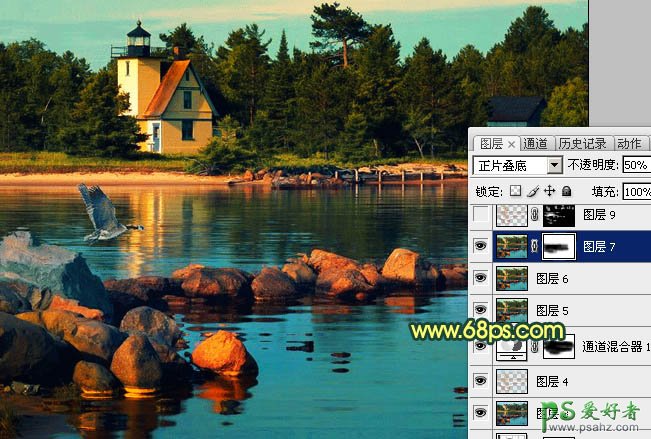
<图17>
7、新建一个图层,盖印图层。按Ctrl + Alt + 1 调出高光选区,按Ctrl + J 把选区部分图像复制到新的图层。图层混合模式改为“颜色减淡”,图层不透明度改为:60%,加上图层蒙版,把蒙版填充黑色,用白色画笔涂抹需要加强的部分,如下图。
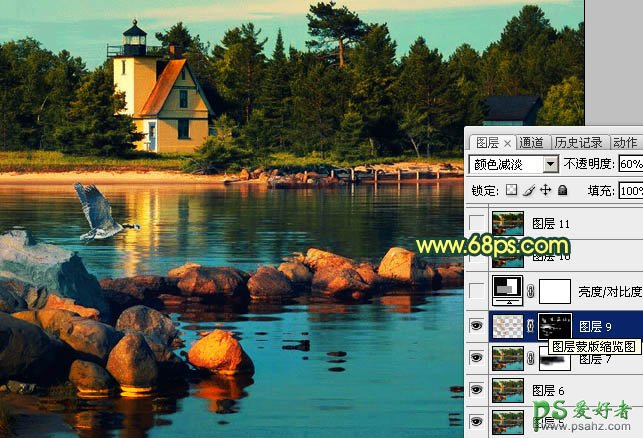
<图18>
8、创建亮度/对比度调整图层,参数设置如图19,适当加大对比度,效果如图20。

<图19>

<图20>
9、新建一个图层盖印图层,适当把图层锐化一下,完成最终效果。
