制作破旧黑白老照片效果的Photoshop教程
老照片制作大致分为三个大的步骤:首先是图片的去色及局部层次调整。然后就是纹理及划痕部分的制作。最后就是怀旧色调的渲染。具体效果可以视自己的喜好处理。最终效果

原图

一、先是在PS里面打开原图,因为摄影师在拍摄时候就用了黑白胶片手法拍摄,照片出来就是黑白这里就不用在对照片做黑白色调处理。主做色彩细节方面的调整。
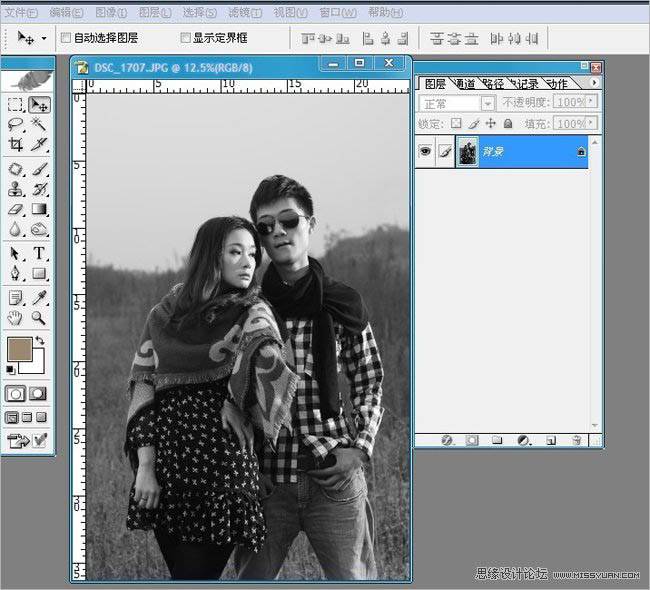
二、选择“图像-调整-曲线”分别调整RGB亮部和暗部通道色彩,让画面出现黑白对比,使人物和背景出现空间感和静深感。
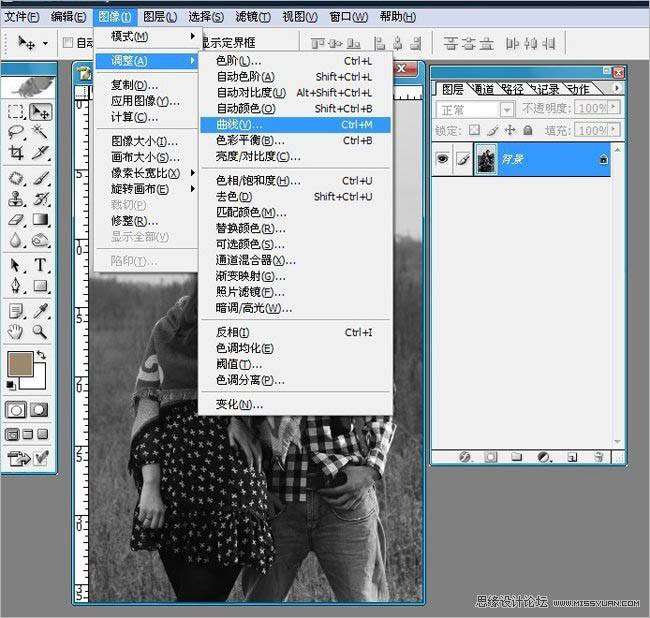
三、这里注意曲线的参数和黑白明暗部色彩的亮度控制,不要调的太过不然暗部色彩会死成块状没有层次感。
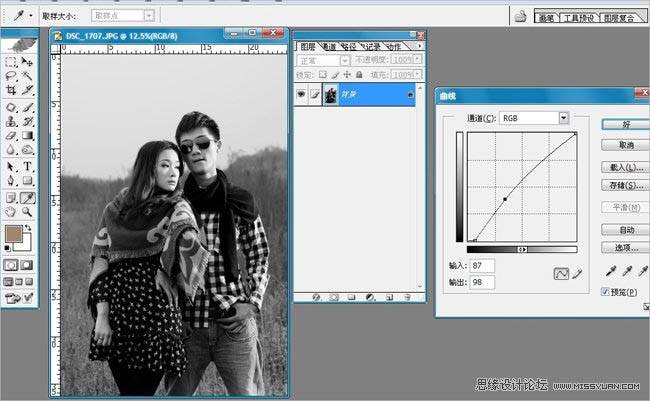
四、选择“图像-调整-色阶”分别调整RGB中间部和暗部通道色彩让画面出现前后层次感。
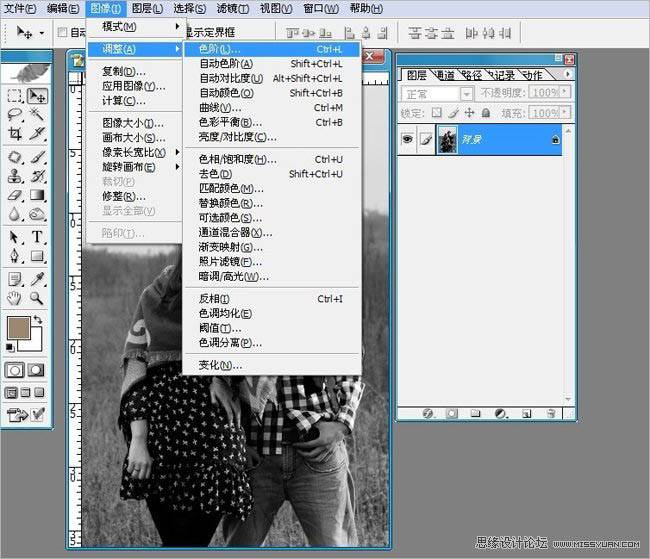
五、这里注意色阶的参数,调整RGB中间部和暗部通道不要太亮和太暗,注意脸部高光色彩人物服装细节暗部色彩。
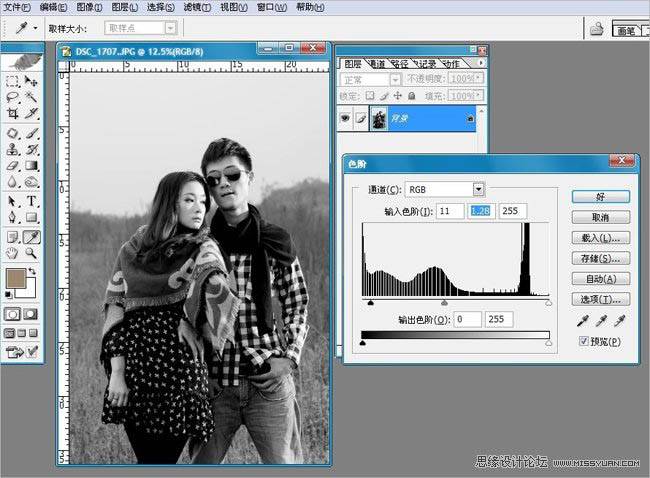
六、合并所有图层,选择“仿字图章”工具修饰人像的皮肤。
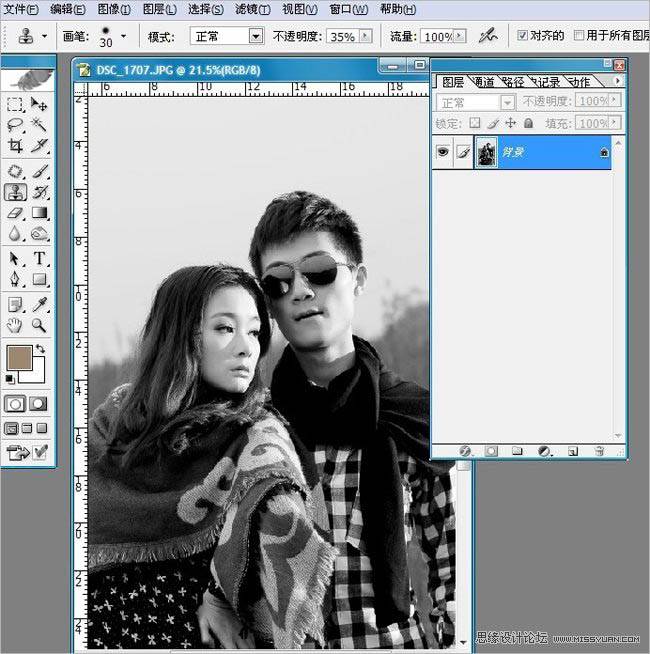
七、用“修补工具”修饰人物脸部粗壮的颗粒和瑕疵,对皮肤做最后的细节修饰。
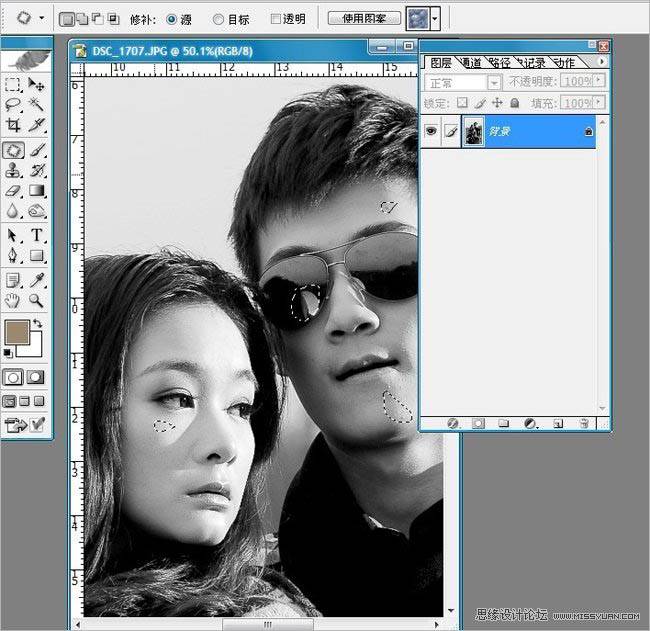
八、再次选择“图像-调整-色阶” 调整照片整体色彩,如果你感觉画面很灰可将其整体RGB颜色压暗。
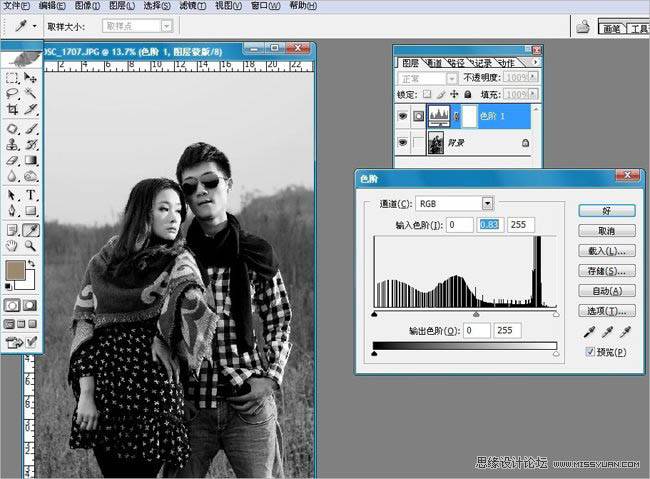
九、选择:“魔术棒”工具,将天空选取“羽化”50像数然后添加蒙版选择“色阶”将天空整体颜色压暗。然后取消选取,反选擦掉人物和草地。
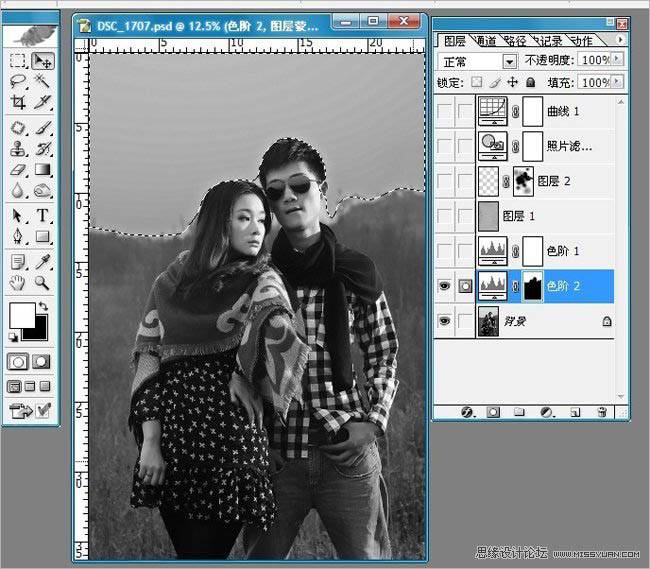
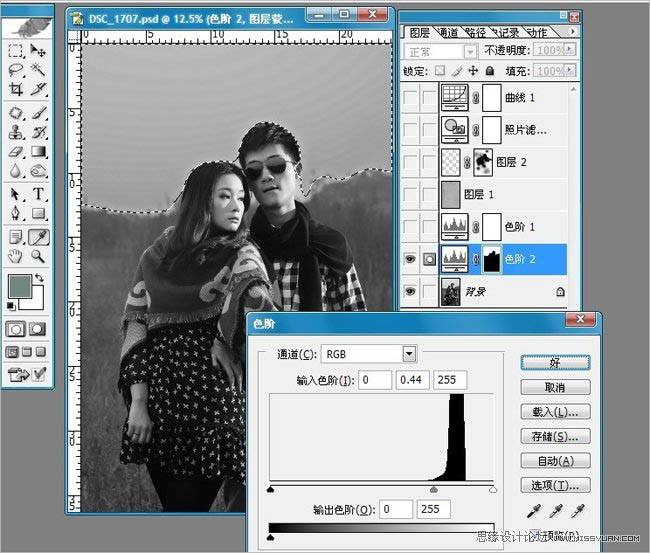
十、选择“图像-调整-色阶”整体对画面提亮。
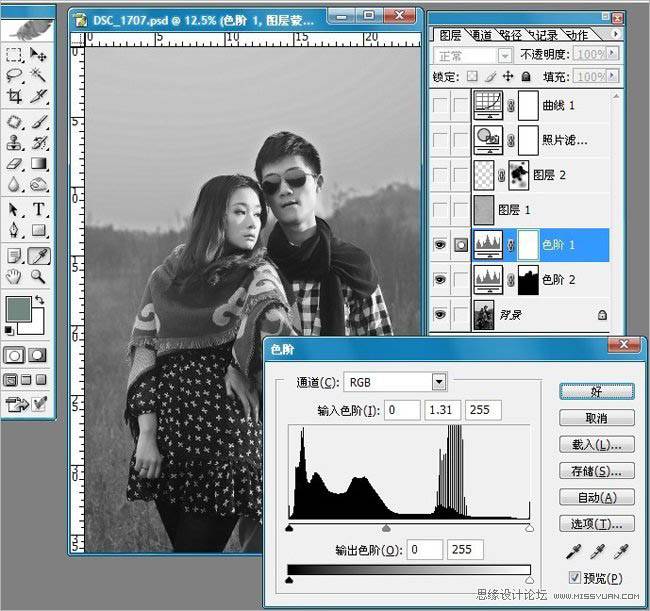
十一、打开素材,将选好的破旧皮纸素材添加到图层上面,把素材做黑白色调。
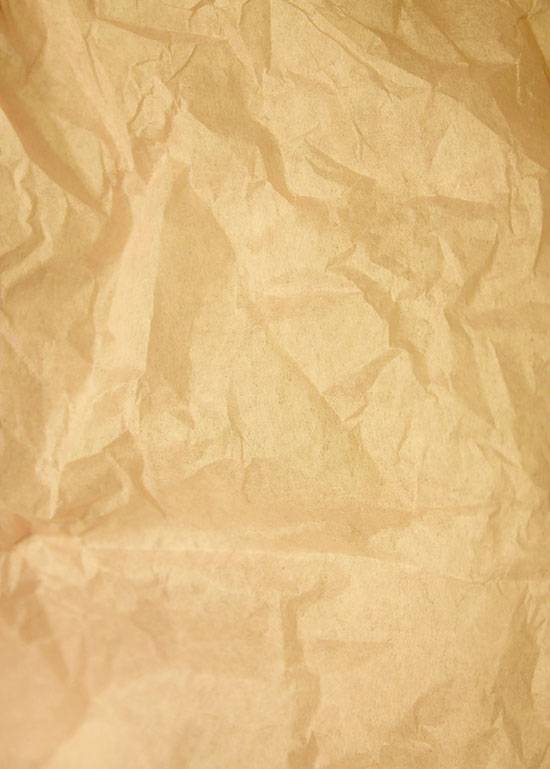
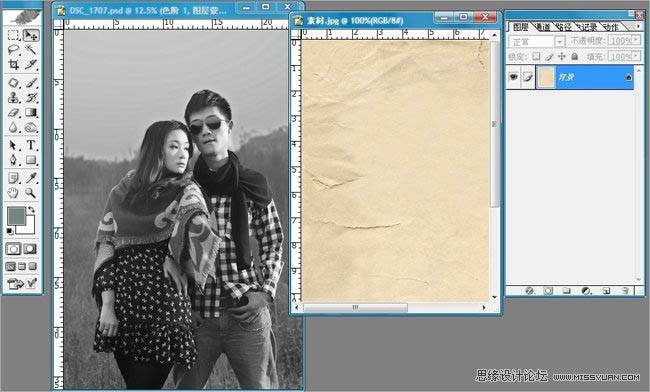
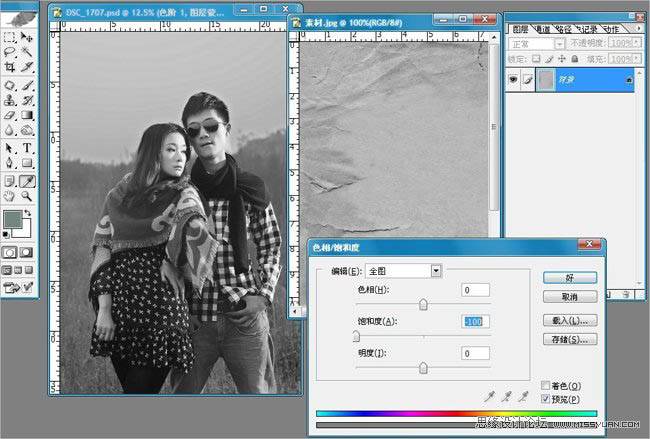
十二、选择素材图层将素材做“正片叠底”效果,让照片出现破旧粗糙自然感觉,这样让更加接近老照片的效果,但是后面还有继续添加素材。
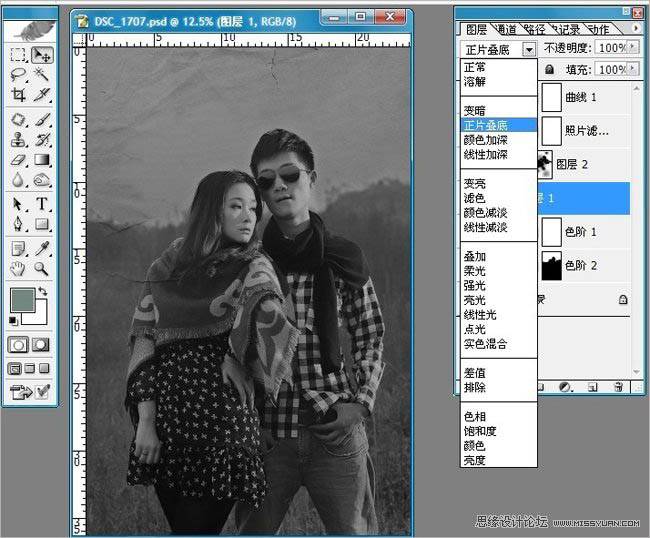
十三、打开选择好的胶片划伤素材,将素材放在图层的最上面,降低素材透明度调整到40%让素材很真实的溶入在画面中,添加模板把人物脸部的素材减淡和修饰掉。添加了胶片划伤素材在里面这样让照片更加有真实感。
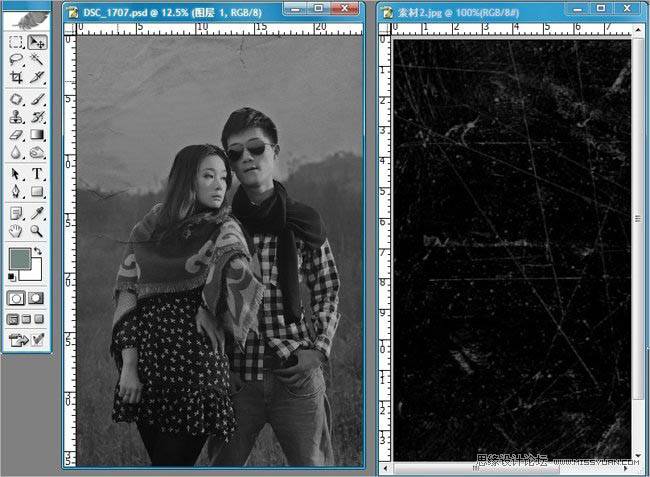
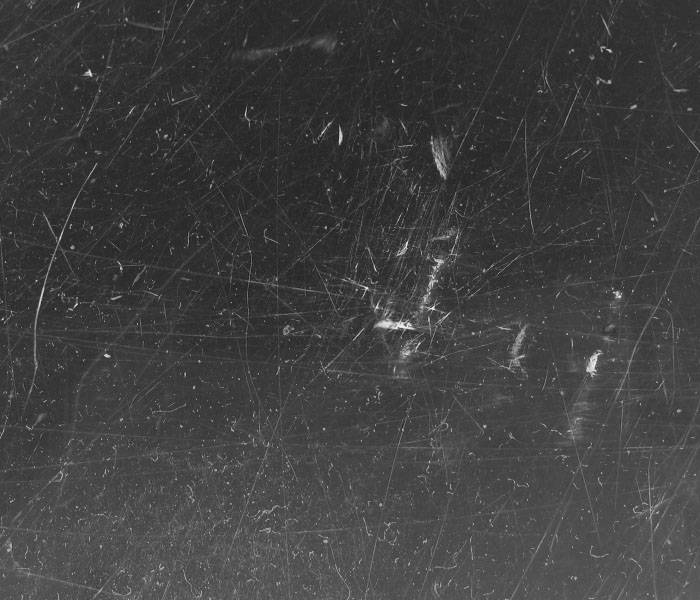
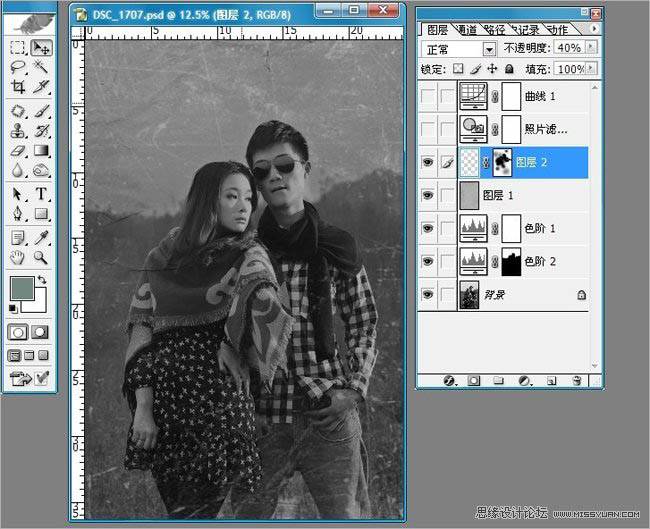
十四、上面完成了老照片的黑白破旧效果感觉还有什么地方不到位,经过思考我想到了以前放在家里的老照片颜色有黄色、黑白色,我马上就对照片做了很多色彩调整,在色彩调整过程中突然黄色调吸引了我,然后我就定位黄色调。在这里“添加蒙版”调整“照片滤镜”选择“颜色”降低浓度74%和图层透明度95%。

十五、选择“图像-调整-曲线”分别调整红色和蓝色通道色彩,将照片整体色调为土黄色。最后对色彩做全面的整体调色。
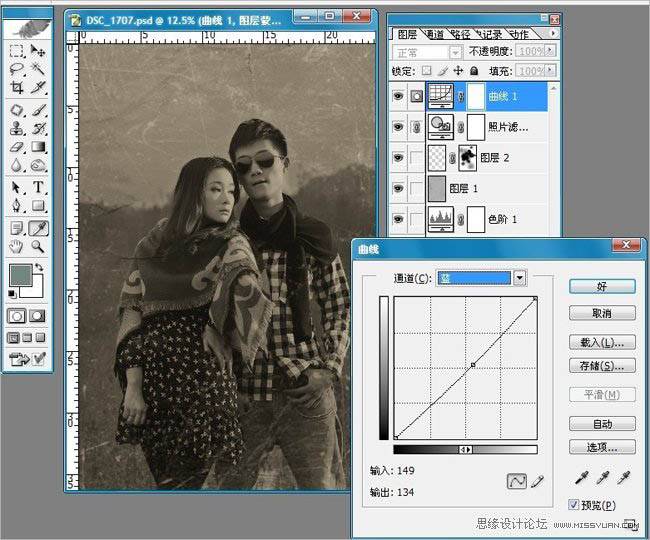
十六、合并所有图层,选择“滤镜—锐化—USM锐化”让照片看起更加有质感。
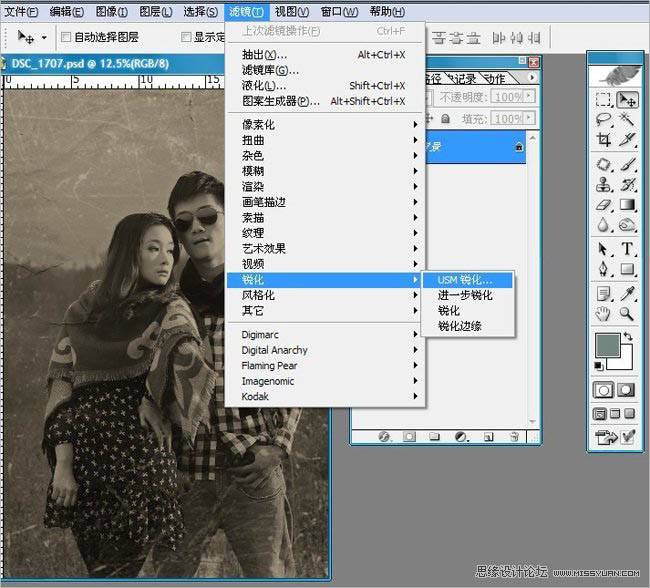
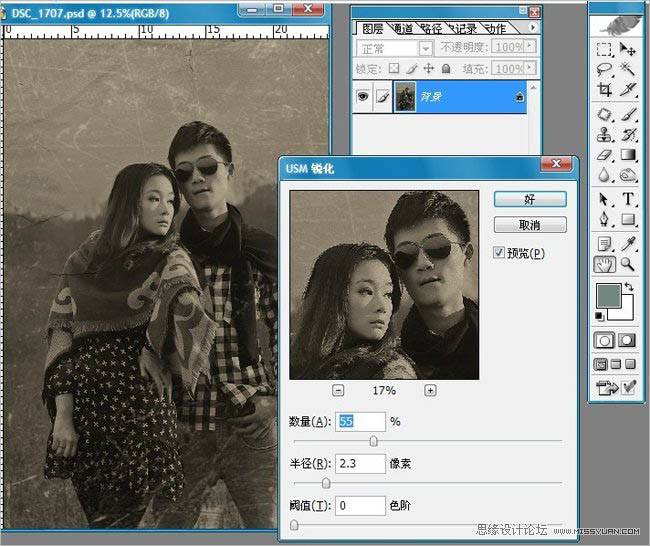
最后做细节调整和修饰完成效果。
